Microsoft Office 365 โดยปกติการติดตั้งเมื่อเราโหลดจากเว็บจะเป็นการติดตั้งแบบออนไลน์ ซึ่งเครื่องคอมพิวเตอร์จะต้องต่ออินเทอร์เน็ตถึงจะติดตั้งได้ ความเร็วในการติดตั้งก็ขึ้นอยู่กับอินเทอร์เน็ตด้วย หากต้องการติดตั้งให้เสร็จเร็วจะต้องติดตั้งแบบออฟไลน์ โดยสามารถดาวน์โหลดและติดตั้งได้ตามขั้นตอนนี้
ดาวน์โหลดและติดตั้ง Office Deployment Tool
1.สร้างโฟลเดอร์ ODT ไว้ในไดร์ C:\
2.ดาวน์โหลด Office Deployment Tool จากลิงก์ https://www.microsoft.com/en-us/download/confirmation.aspx?id=49117 และบันทึกไว้ที่ C:\ODT
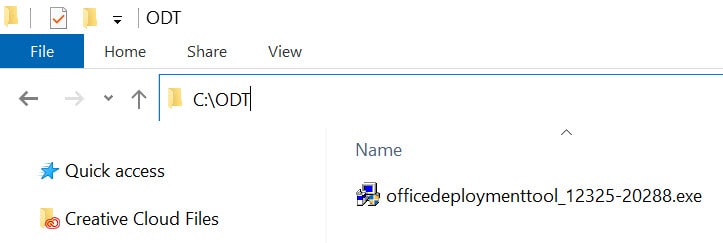
3.จากนั้นเปิดไฟล์ officedeploymenttool_xxx.exe ที่อยู่ใน C:\ODT ขึ้นมาจะแสดงหน้าจอ The Microsoft Office 2016 Click-to-Run Administrator Tool ให้เลือก Click here to accept the Microsoft Software License Terms. และกดปุ่ม Continue
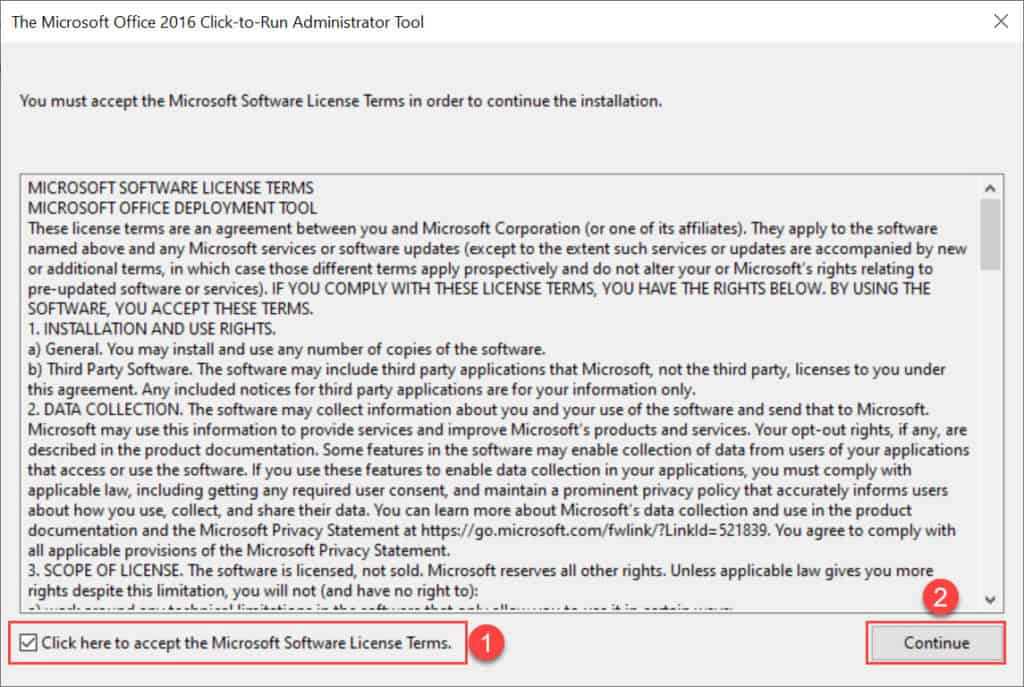
4.จากนั้นจะแสดงหน้าจอ Browse For Folder ให้เลือกโฟลเดอร์ C:\ODT และกดปุ่ม OK
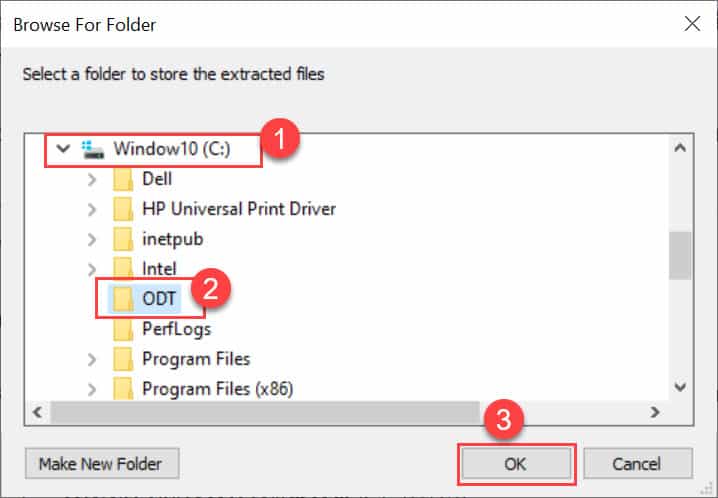
5.เมื่อติดตั้ง Office Deployment Tool เสร็จแล้ว จะแสดงข้อความ “File extracted successfully.” ให้กดปุ่ม OK
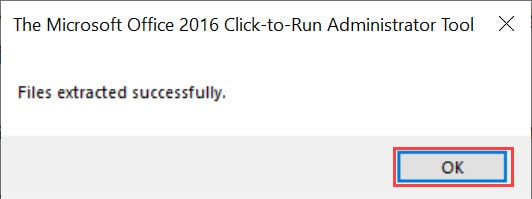
6.หากตรวจสอบโฟลเดอร์ C:\ODT จะมีไฟล์ดังนี้
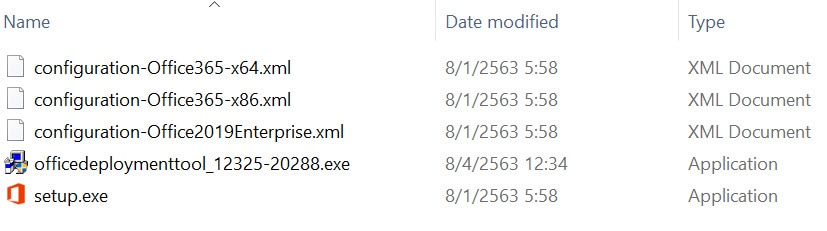
ดาวน์โหลดและติดตั้ง Office 365
การดาวน์โหลดและติดตั้งนี้จะใช้ได้กับ Office 365 ProPlus / Office Business สำหรับเวอร์ชัน 32-bit และ 64-bit
1.ให้เลือกการตั้งค่าสำหรับเวอร์ชันที่ต้องการติดตั้งเท่านั้น!! จากนั้นคัดลอกและวางข้อความลงในโปรแกรม Notepad บันทึกไฟล์ไว้ที่ C:\ODT และตั้งชื่อไฟล์ดังตัวอย่าง
1.1 Office ProPlus เวอร์ชัน 32 บิต ตั้งชื่อไฟล์เป็น installOfficeProPlus32.xml
<Configuration>
<Add OfficeClientEdition="32">
<Product ID="O365ProPlusRetail">
<Language ID="en-us" />
</Product>
</Add>
</Configuration>
1.2 Office ProPlus เวอร์ชัน 64 บิต ตั้งชื่อไฟล์เป็น installOfficeProPlus64.xml
<Configuration>
<Add OfficeClientEdition="64">
<Product ID="O365ProPlusRetail">
<Language ID="en-us" />
</Product>
</Add>
</Configuration>
1.3 Office Business เวอร์ชัน 32 บิต ตั้งชื่อไฟล์เป็น installOfficeBusRet32.xml
<Configuration>
<Add OfficeClientEdition="32">
<Product ID="O365BusinessRetail">
<Language ID="en-us" />
</Product>
</Add>
</Configuration>
1.3 Office Business เวอร์ชัน 64 บิต ตั้งชื่อไฟล์เป็น installOfficeBusRet32.xml
<Configuration>
<Add OfficeClientEdition="64">
<Product ID="O365BusinessRetail">
<Language ID="en-us" />
</Product>
</Add>
</Configuration>
2.การดาวน์โหลด หลังจากที่ได้ไฟล์การตั้งค่าสำหรับเวอร์ชันที่จะติดตั้งแล้ว ให้เปิดโปรแกรม CMD ขึ้นมาและพิมพ์คำสั่งลงไป (ในตัวอย่างนี้จะทดสอบเฉพาะ Office Business เวอร์ชัน 64 บิต) และรอให้ดาวน์โหลดจนเสร็จ
XML ไฟล์ให้ระบุตามเวอร์ชันที่ต้องการติดตั้ง
C:\ODT\setup.exe /download installOfficeBusRet64.xml
3.เมื่อดาวน์โหลดเสร็จแล้ว ให้ทำการติดตั้งโดยพิมพ์คำสั่งในโปรแกรม CMD
C:\ODT\setup.exe /configure installOfficeBusRet64.xml
อธิบายเพิ่มเติม
1.สามารถ copy โฟลเดอร์ ODT ลงใน Flash Drive หรือ External Harddisk เพื่อไปติดตั้งในเครื่องอื่นได้ โดยการติดตั้งในเครื่องอื่นก็ทำเช่นเดียวกันเปิด CMD ขึ้นมา เข้าไปยังโฟลเดอร์ ODT และพิมพ์คำสั่ง setup.exe /configure __(config)__.xml
2.คำสั่งดาวน์โหลดและติดตั้งสำหรับแต่ละเวอร์ชัน หลังจากเข้าไปในโฟลเดอร์ ODT แล้ว
//Office ProPlus 32-bit setup.exe /download installOfficeProPlus32.xml setup.exe /configure installOfficeProPlus32.xml //Office ProPlus 64-bit setup.exe /download installOfficeProPlus64.xml setup.exe /configure installOfficeProPlus64.xml //Office Business 32-bit setup.exe /download installOfficeBusRet32.xml setup.exe /configure installOfficeBusRet32.xml //Office Business 64-bit setup.exe /download installOfficeBusRet64.xml setup.exe /configure installOfficeBusRet64.xml