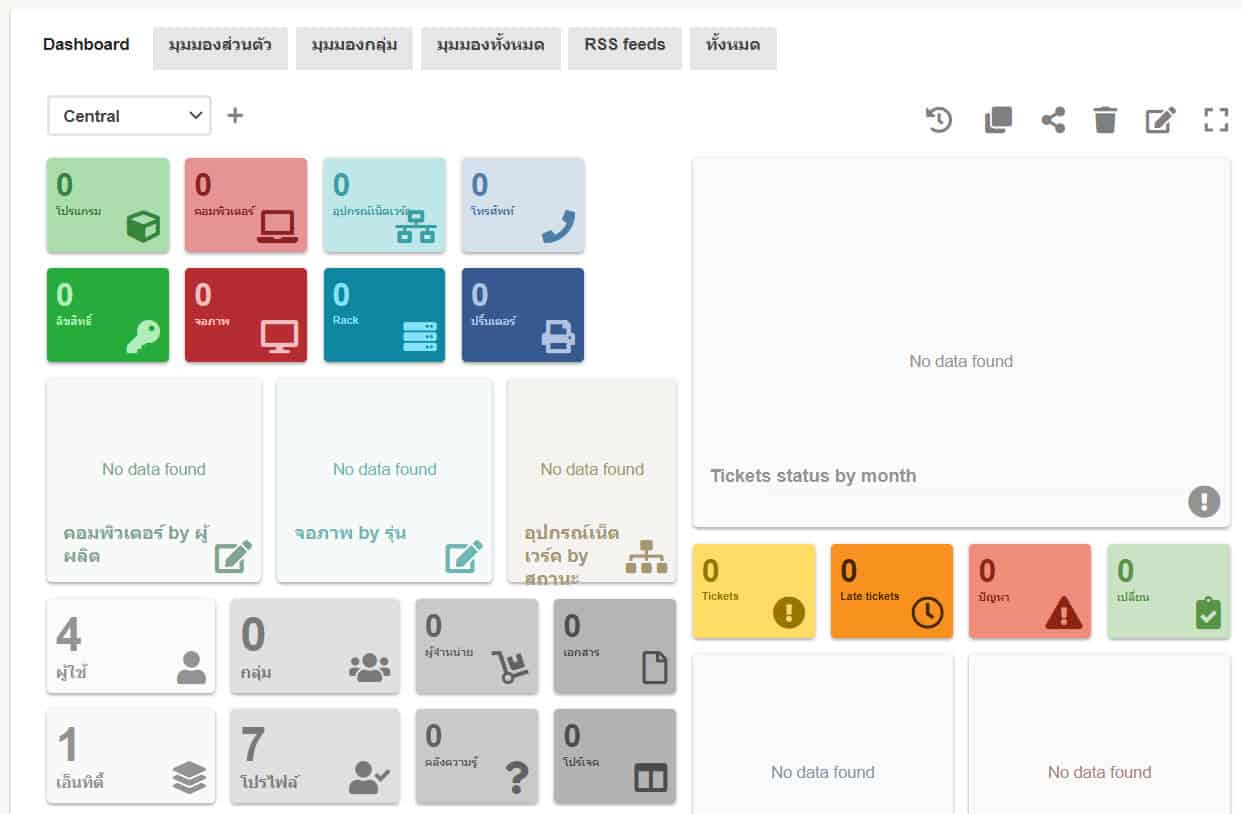ตัวอย่างวิธีการติดตั้งระบบ GLPI ภาษาไทย ใช้สำหรับการบริหารจัดการงานไอทีและ Helpdesk GLPI เป็น Web Application ซึ่งจะต้องมี Webserver ก่อนทำการติดตั้งตัวอย่างเช่น Apache 2, Nginx, Microsoft IIS และมี PHP โดย GLPI 9.5 จะต้องใช้ PHP 7.2 ขึ้นไป
ข้อกำหนดเบื้องต้นของ GLPI
- Webserver
- PHP
- Database
วิธีการติดตั้ง GLPI
1.ดาวน์โหลด GLPI เพื่อที่จะนำมาติดตั้งโดยสามารถดาวน์โหลดได้จาก https://glpi-project.org/downloads/
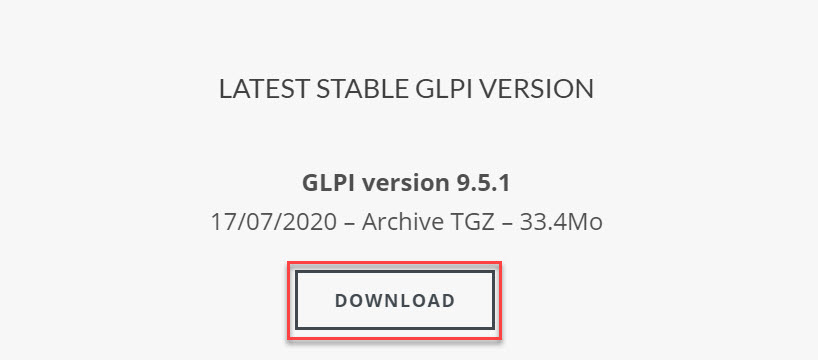
2.เมื่อดาวน์โหลดเสร็จแล้วให้ทำการแยกไฟล์ลงบนเซิร์ฟเวอร์ที่จะติดตั้งและกำหนดโฟล์เดอร์บนเซิร์ฟเวอร์ตามต้องการ ในตัวอย่างนี้จะติดตั้งใน localhost โดยจะใช้ URL เป็น http://localhost/glpi
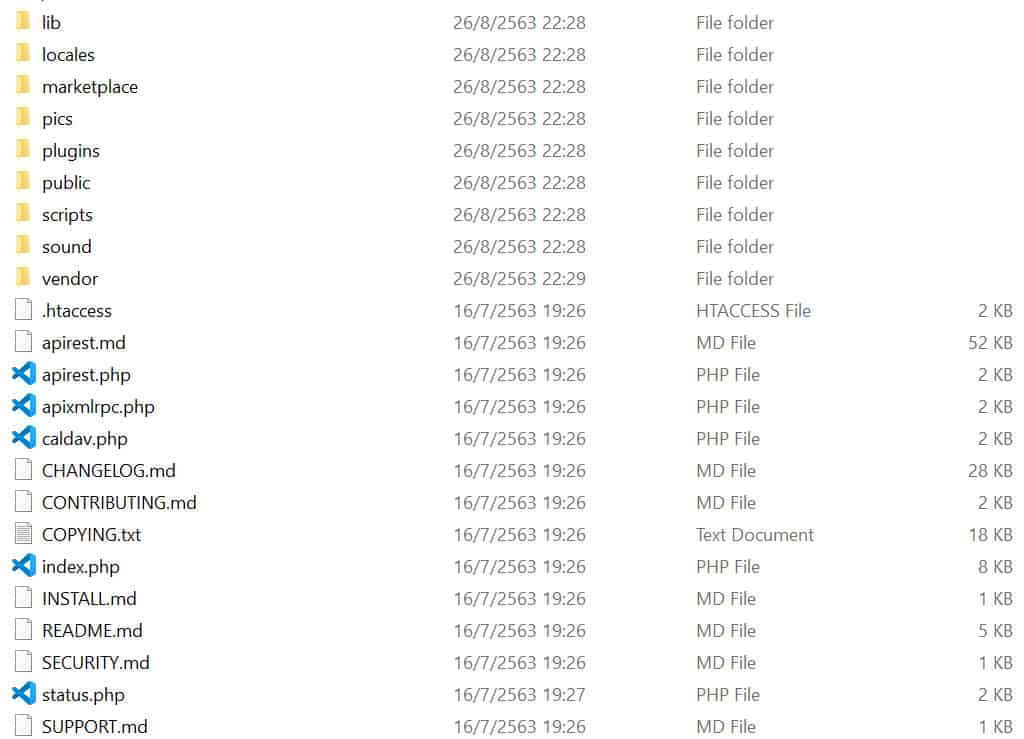
3. ให้เตรียมฐานข้อมูลให้พร้อมใช้งาน ในตัวอย่างนี้ใช้ MySQL โดยตั้งชื่อฐานข้อมูลว่า glpi
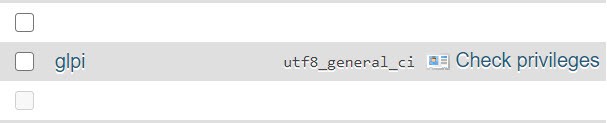
4.เปิด Browser แล้วเข้า URL ตามที่ได้กำหนดไว้ http://localhost/glpi/ ระบบจะ redirect ไปที่หน้าติดตั้ง http://localhost/glpi/install/install.php เองอัตโนมัติ
5.เริ่มต้นการติดตั้งให้เลือก ภาษาไทย แล้วกดปุ่ม OK
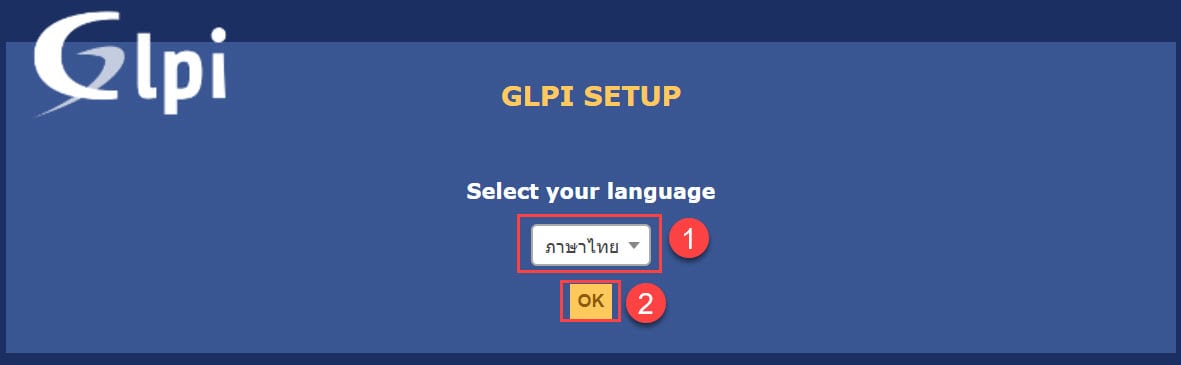
6.จากนั้นจะแสดงหน้าลิขสิทธิ์ ให้เลือก ข้าพเจ้าได้อ่านและยอมรับเงื่อนไขของใบอนุญาตที่เขียนข้างต้น แล้วกดปุ่ม ต่อไป
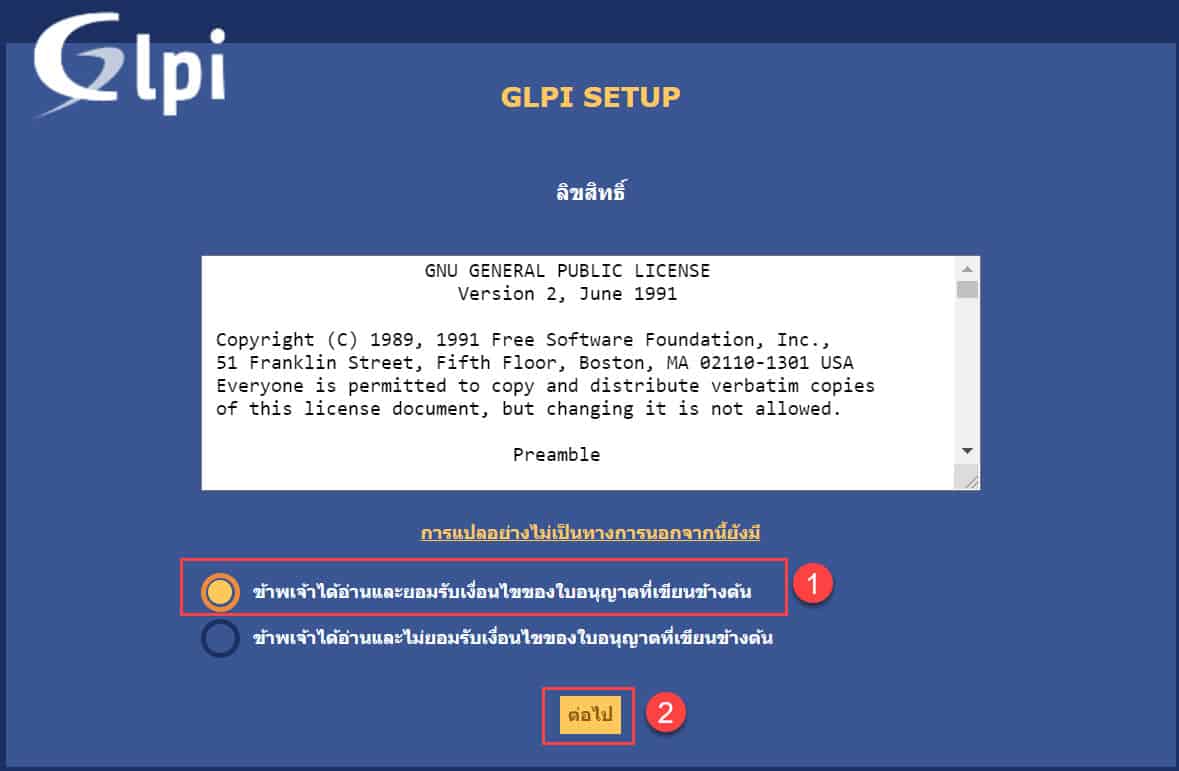
7.แสดงหน้าเริ่มติดตั้งให้กดปุ่ม ติดตั้ง
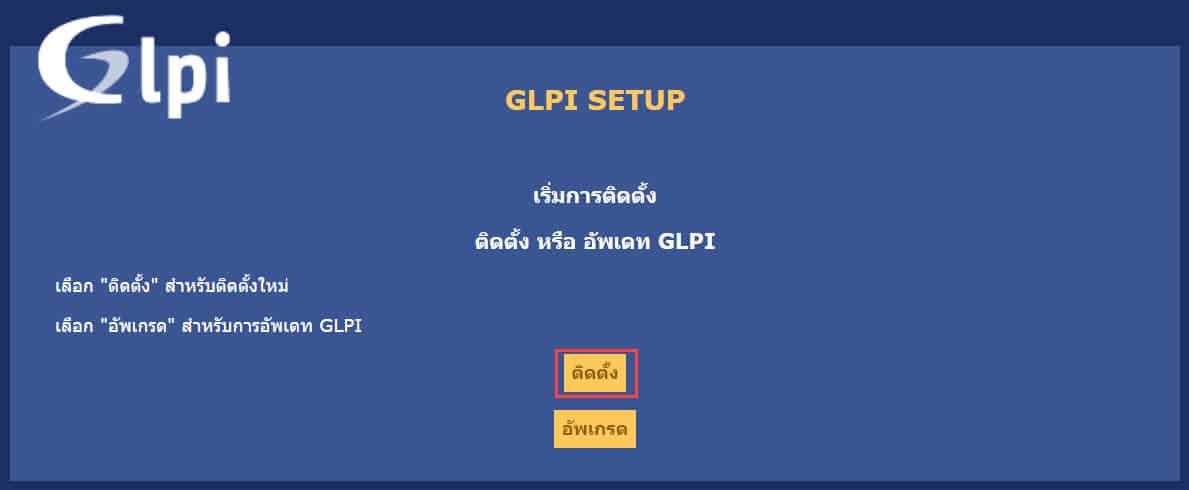
8.จะตรวจสอบความเข้ากันได้ของเซิร์ฟเวอร์กับ GLPI และให้กดปุ่ม ต่อไป *กรณี ไม่พบปุ่ม ต่อไป แสดงว่าการทดสอบไม่ผ่านให้ดำเนินการแก้ไข ให้ครบ, กรณี แสดง warning ไม่จำเป็นต้องดำเนินการ แต่จะทำให้ประสิทธิภาพในการทำงานของ GLPI ลดลง อาจจะดำเนินการในภายหลังได้
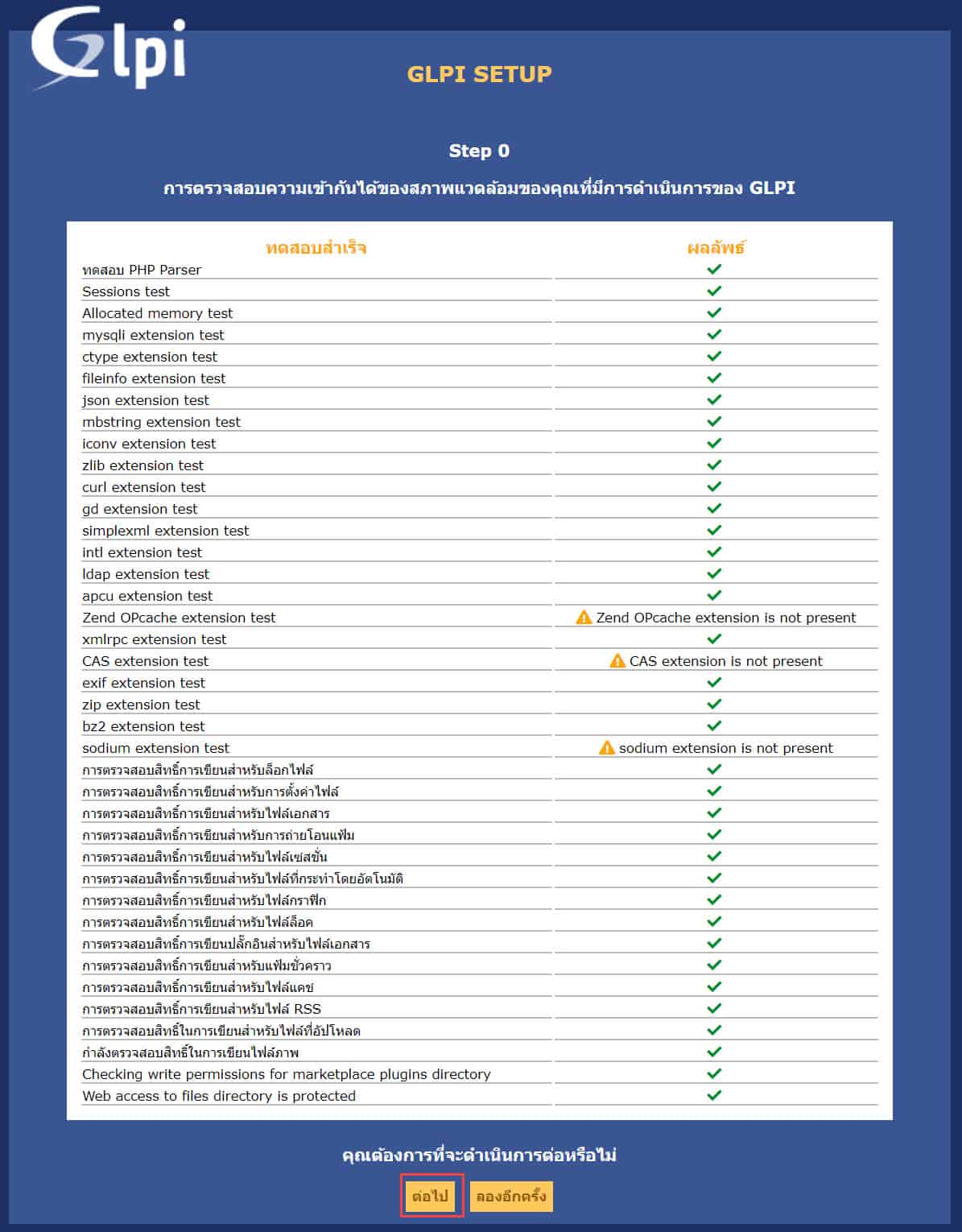
9.ตั้งค่าการเชื่อมต่อฐานข้อมูล โดยระบุ เซิร์ฟเวอร์ฐานข้อมูล, SQL User, SQL password ที่มีสิทธิในฐานข้อมูลนั้น แล้วกดปุ่ม ต่อไป
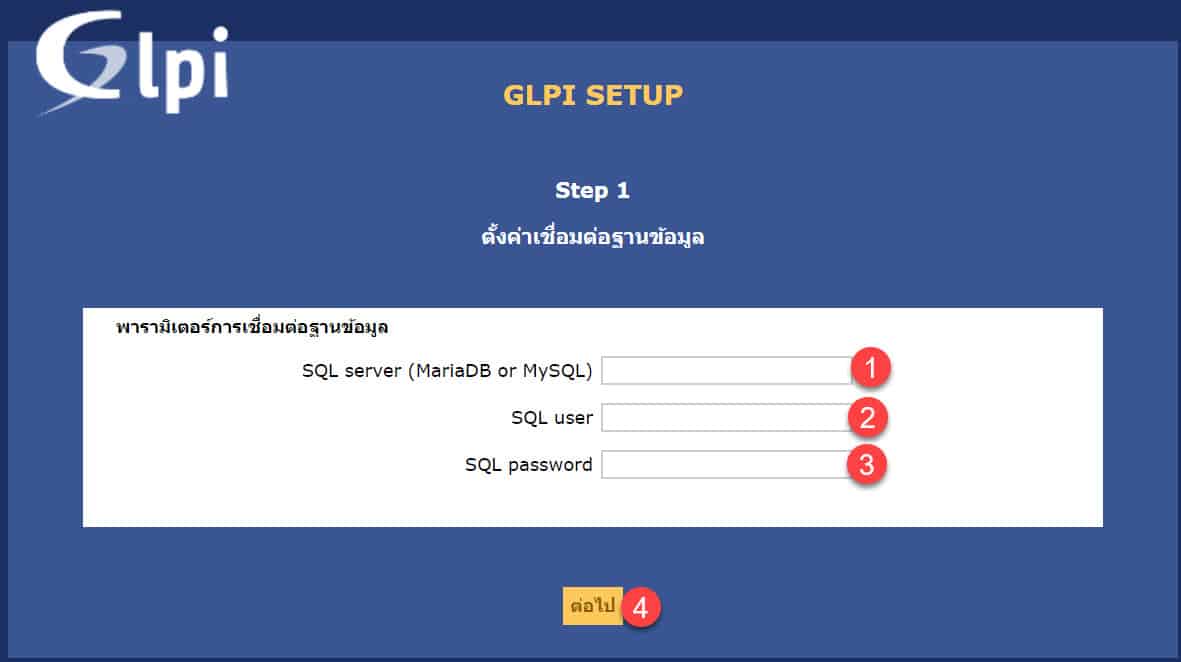
10.เลือกฐานข้อมูลที่ต้องการ แล้วกดปุ่ม ต่อไป
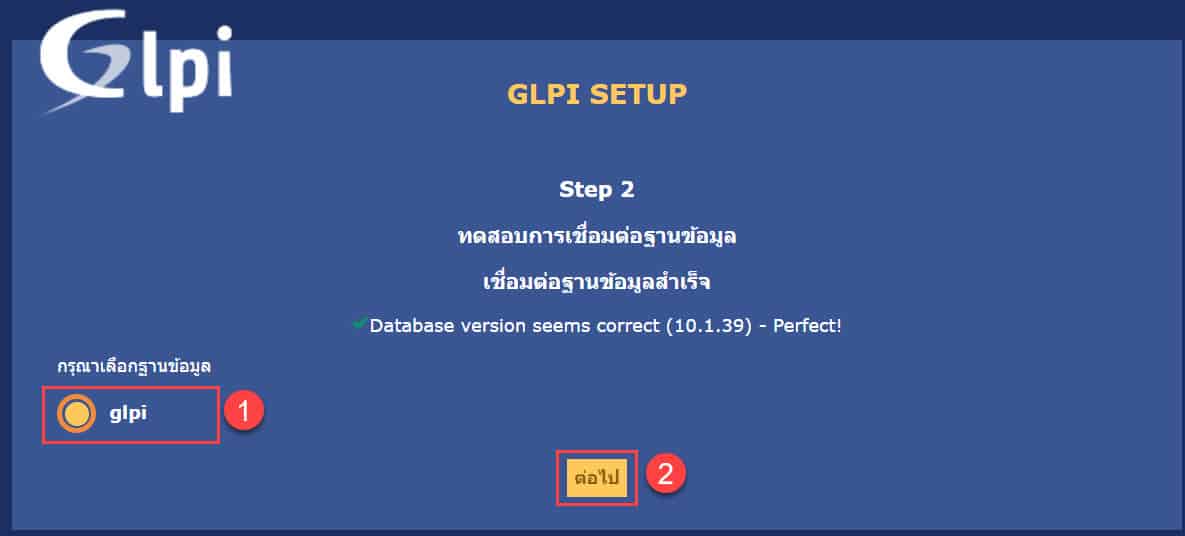
11.GLPI จะเตรียมฐานข้อมูล ให้รอสักครู่…
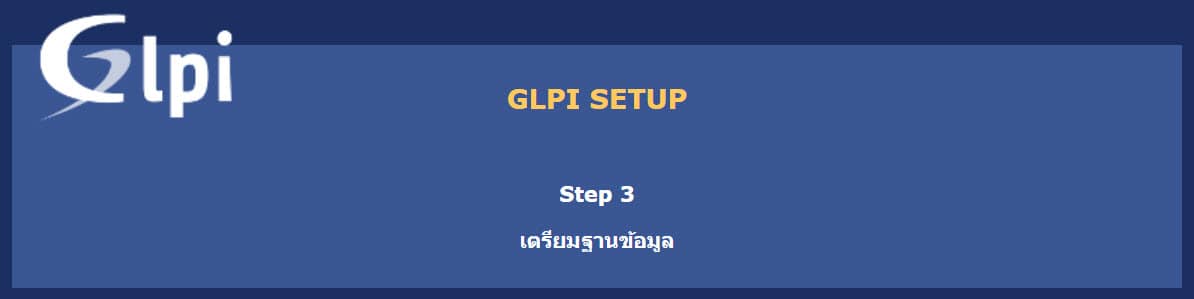
12.เมื่อเตรียมฐานข้อมูลเสร็จแล้ว ให้กดปุ่ม ต่อไป
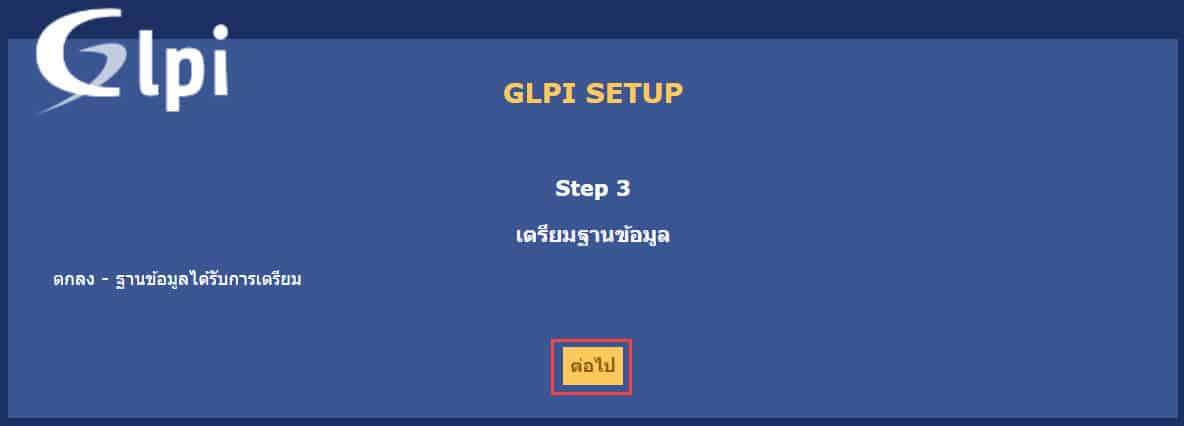
13.กดปุ่ม ต่อไป
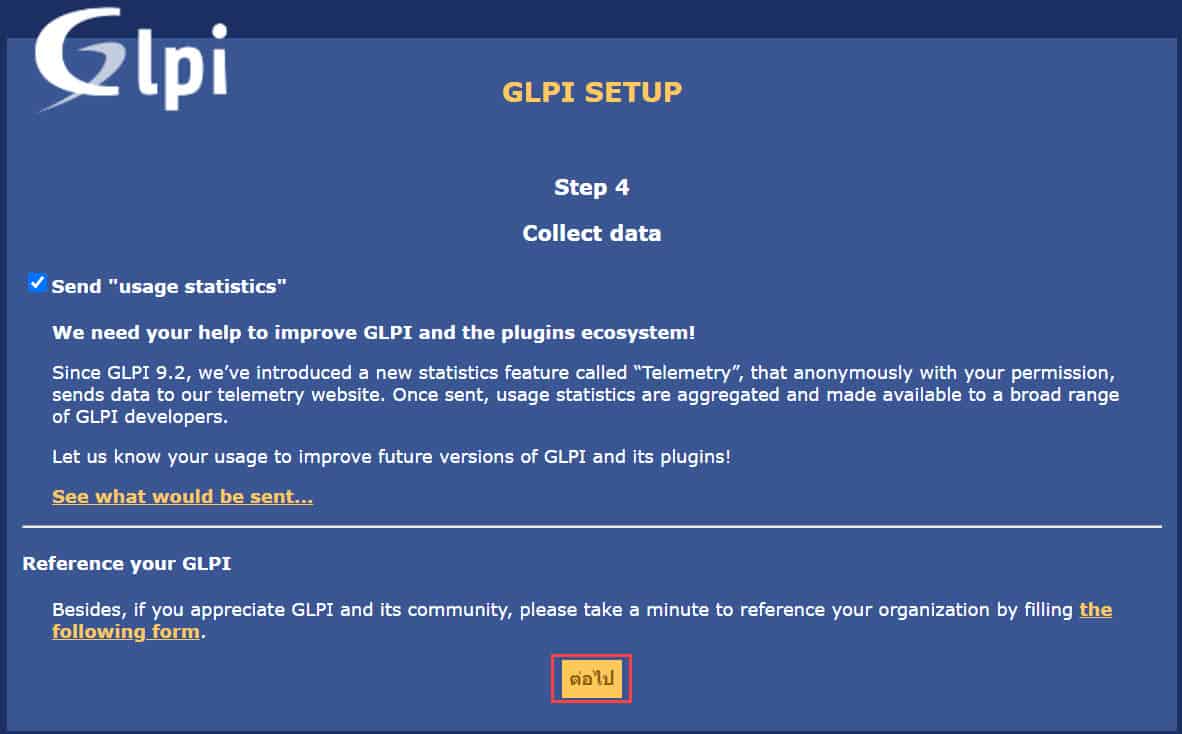
14.กดปุ่ม ต่อไป
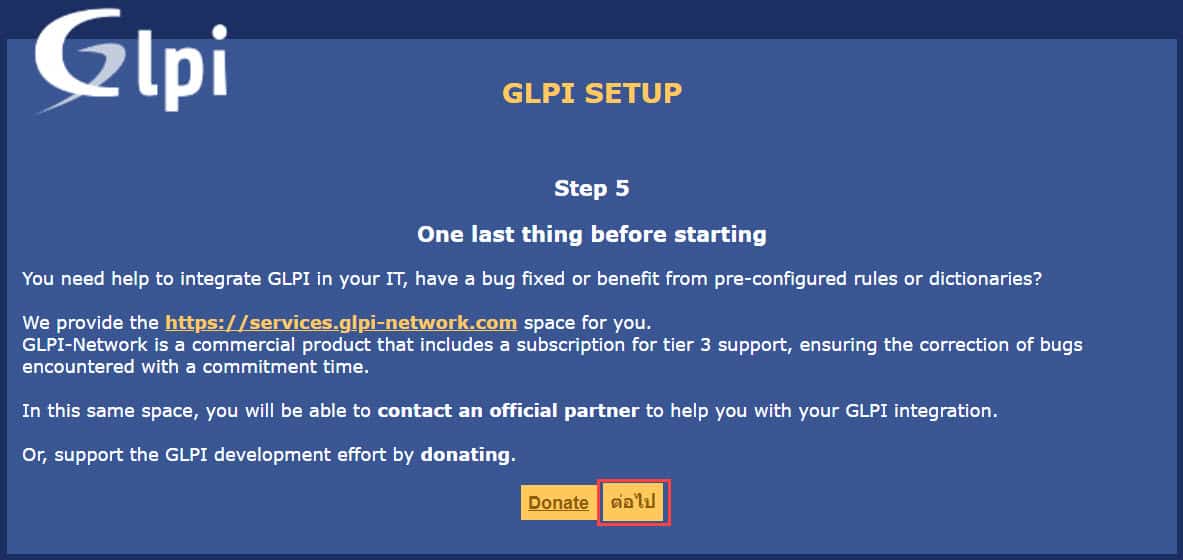
15.เสร็จสิ้นขั้นตอนการติดตั้ง GLPI โดยจะแสดง username และ password สำหรับใช้งานเริ่มต้นของแต่ละสิทธิ์ ซึ่งผู้ดูแลระบบจะใช้ username: glpi / password: glpi ให้กดปุ่ม Use GPLI เพื่อเข้าสู่หน้าล็อกอิน
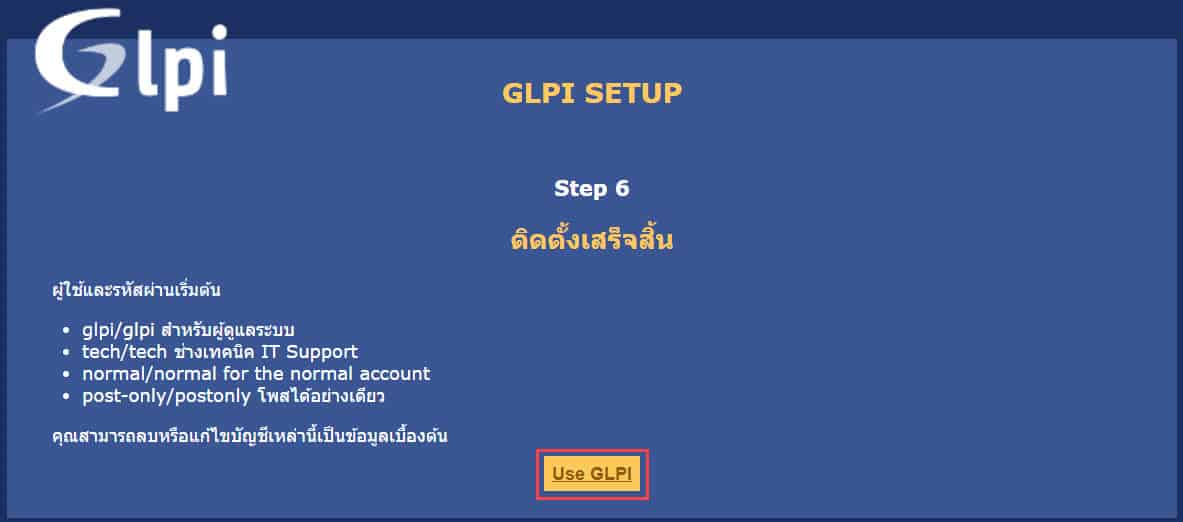
16.จากนั้นให้ล็อกอินเข้าระบบโดยใช้สิทธิ์ผู้ดูแลระบบ เพื่อการใช้งานและตั้งค่าอื่นๆ ต่อไป
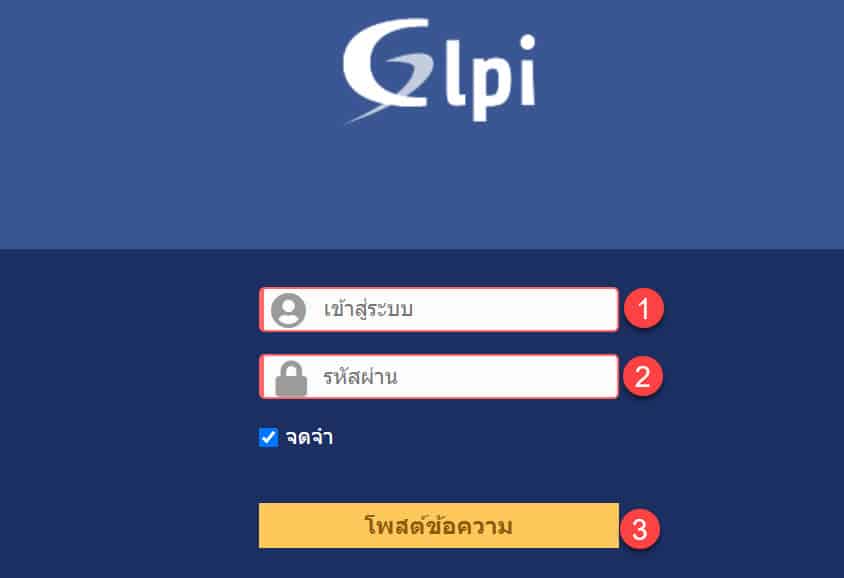
17.ให้ลบโฟล์เดอร์ install ออกจากเซิร์ฟเวอร์
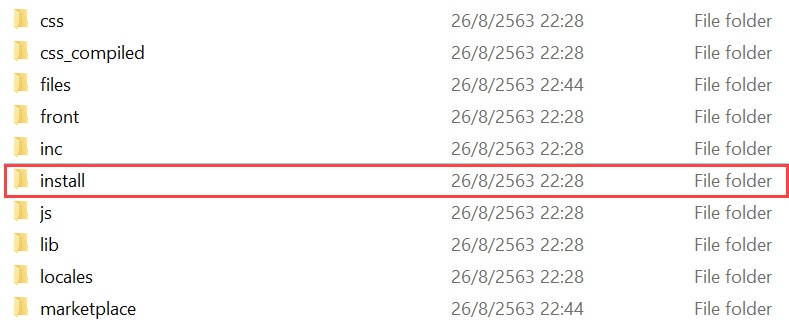
18.เปลี่ยนรหัสผ่านสำหรับการใช้งานเริ่มตั้น สำหรับ account ที่ระบบสร้างมาให้
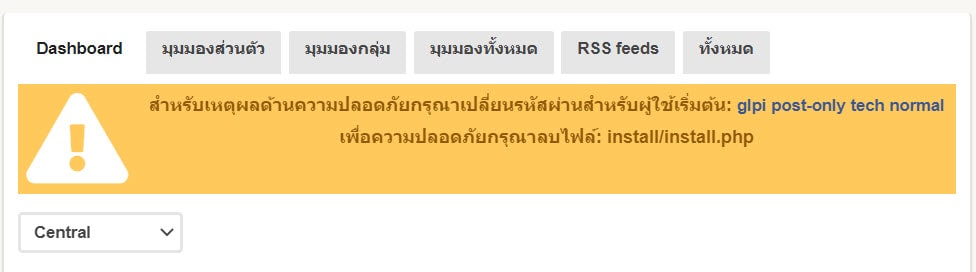
17.ระบบ GLPI พร้อมใช้งานแล้ว..