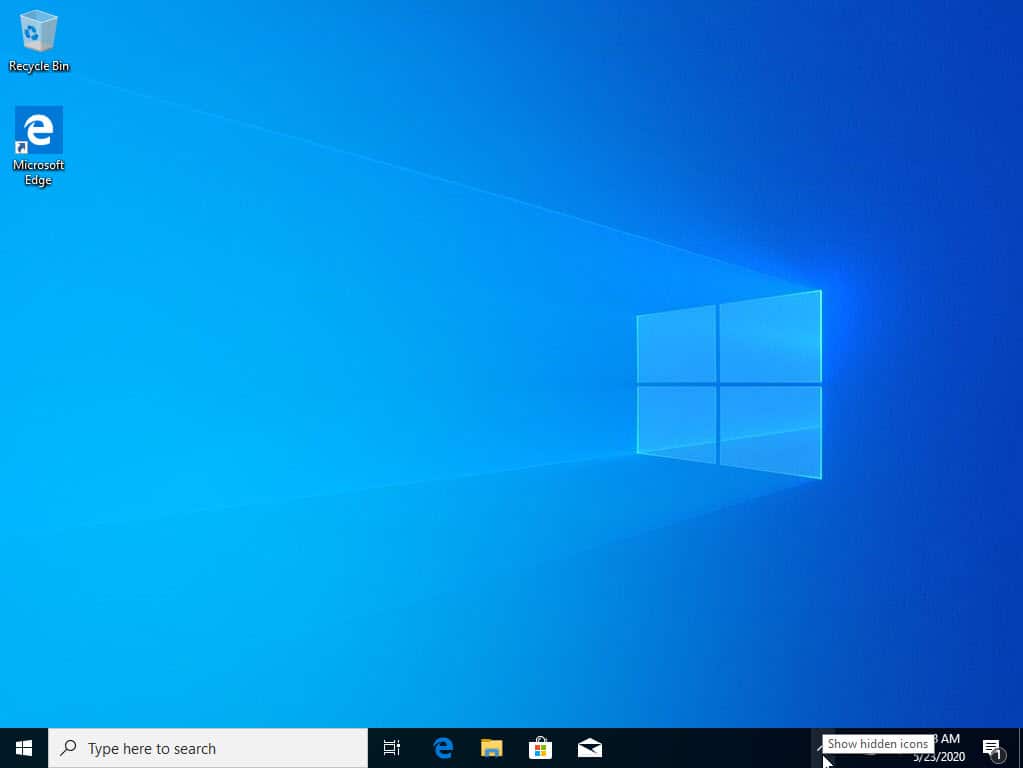ตัวอย่างวิธีการติดตั้ง Windows 10 Pro (19.09) แท้ ที่โหลดจากเว็บไซต์ Microsoft ซึ่งเป็นแบบทดลองใช้ หากการใช้งานจะต้องทำการ Activate ก่อน โดยใช้ Product Key ของแท้ โดยสามารถลงวินโดว์ 10 แท้ได้ทั้งคอมพิวเตอร์ ASUS Lenovo Dell Acer IBM HP Alienware MSI
1.ดาวน์โหลด ISO และทำเป็นตัวติดตั้งอาจจะทำใส่ USB หรือ CD เท่าที่เครื่องคอมพิวเตอร์ที่จะติดตั้งรองรับ โดยสามารถดาวน์โหลดได้จาก https://www.microsoft.com/th-th/software-download/windows10 ทั้งนี้หากใช้ Windows ในการดาวน์โหลดให้เปลี่ยน User Agent เป็น Safari – Mac ก่อนดาวน์โหลด (วิธีเปลี่ยน User Agent ใน Google Chrome) ถึงจะเห็นปุ่มดาวน์โหลด
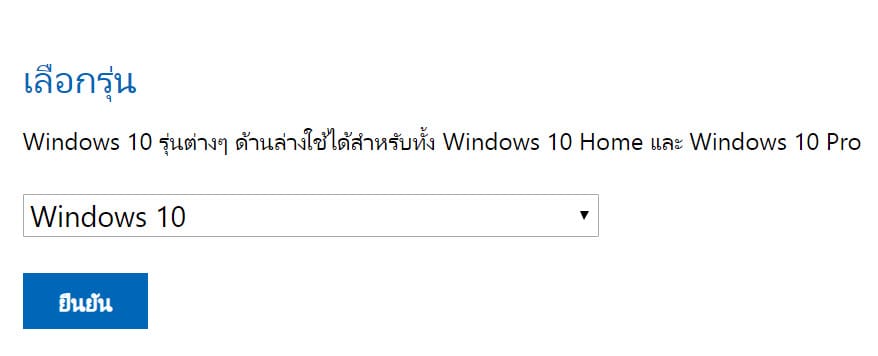
2.ให้เครื่อง boot จากตัวติดตั้ง และให้รอจนกว่าจะขึ้นหน้าจอ Windows Setup ให้ใช้ค่าเริ่มต้น และกดปุ่ม Next
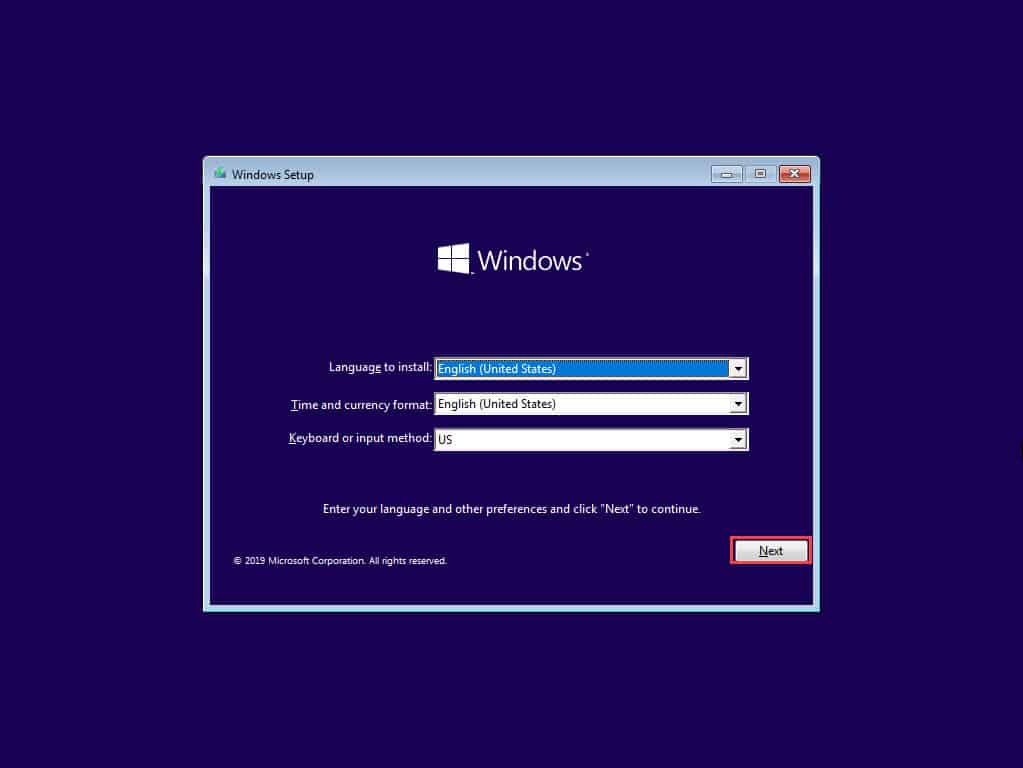
3.กดปุ่ม Install now
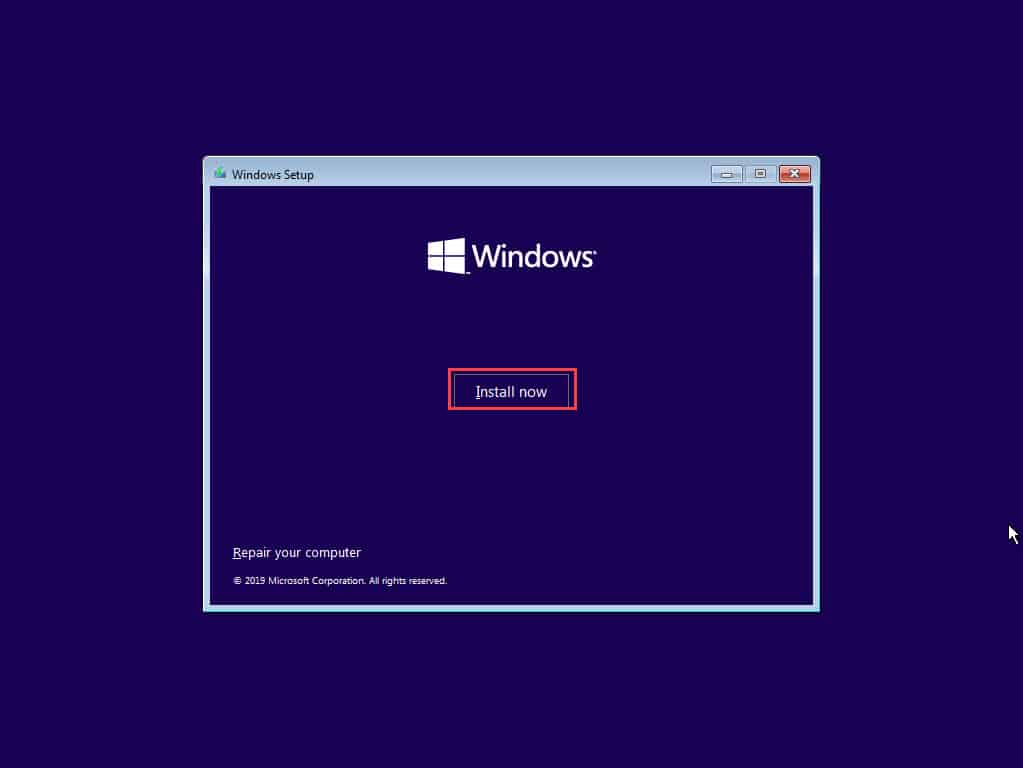
4.(ถ้ามี) หน้าจอให้ใส่ Product Key ให้กดที่ I don’t have a product key หรือถ้าหากมี Product Key ก็สามารถใส่ได้เลย แล้วกดปุ่ม Next
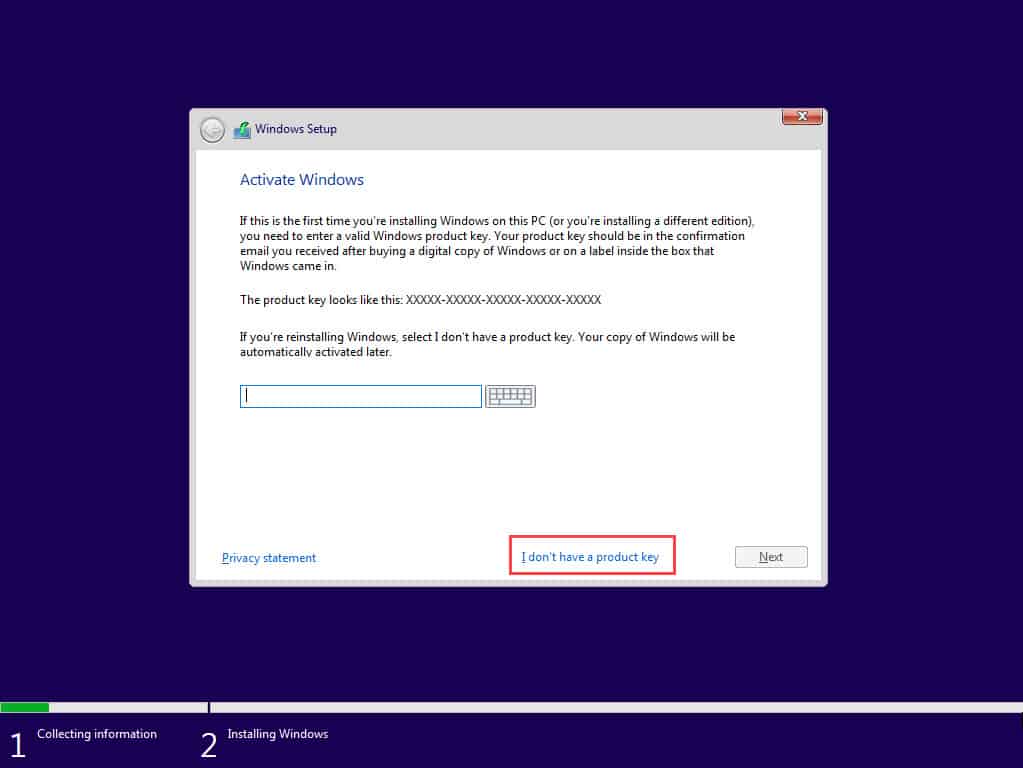
5.จะแสดงหน้าจอให้เลือก Windows ที่จะติดตั้ง โดยเลือก Windows 10 Pro แล้วกดปุ่ม Next
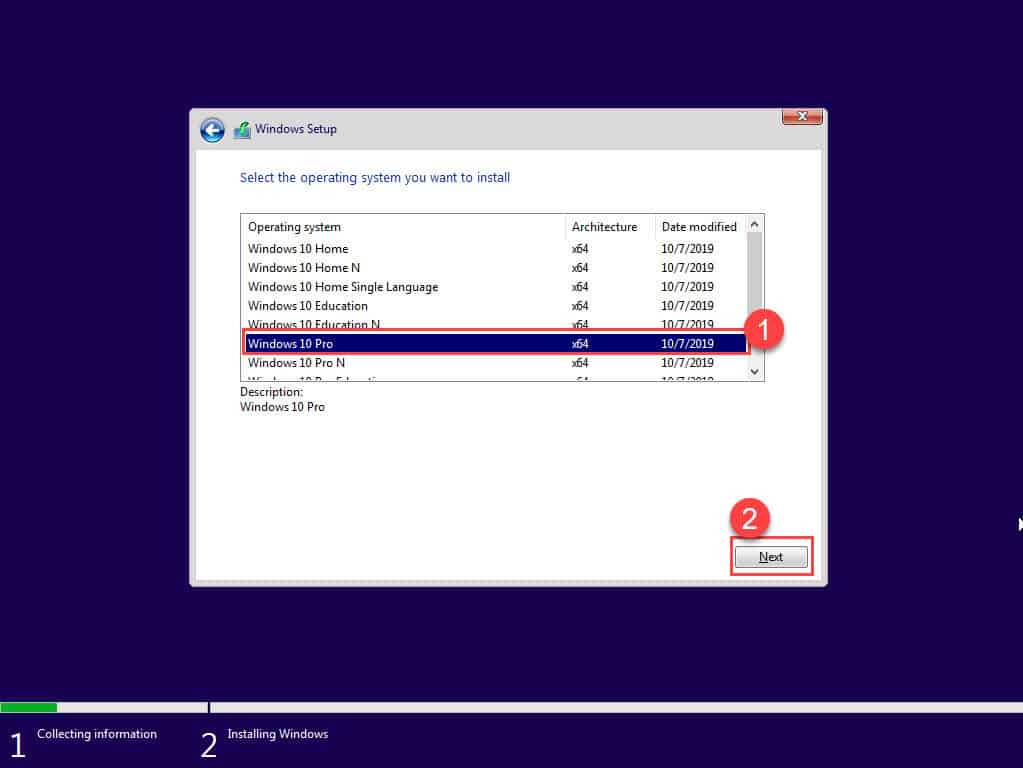
6.กดเลือก I accept the license terms แล้วกดปุ่ม Next
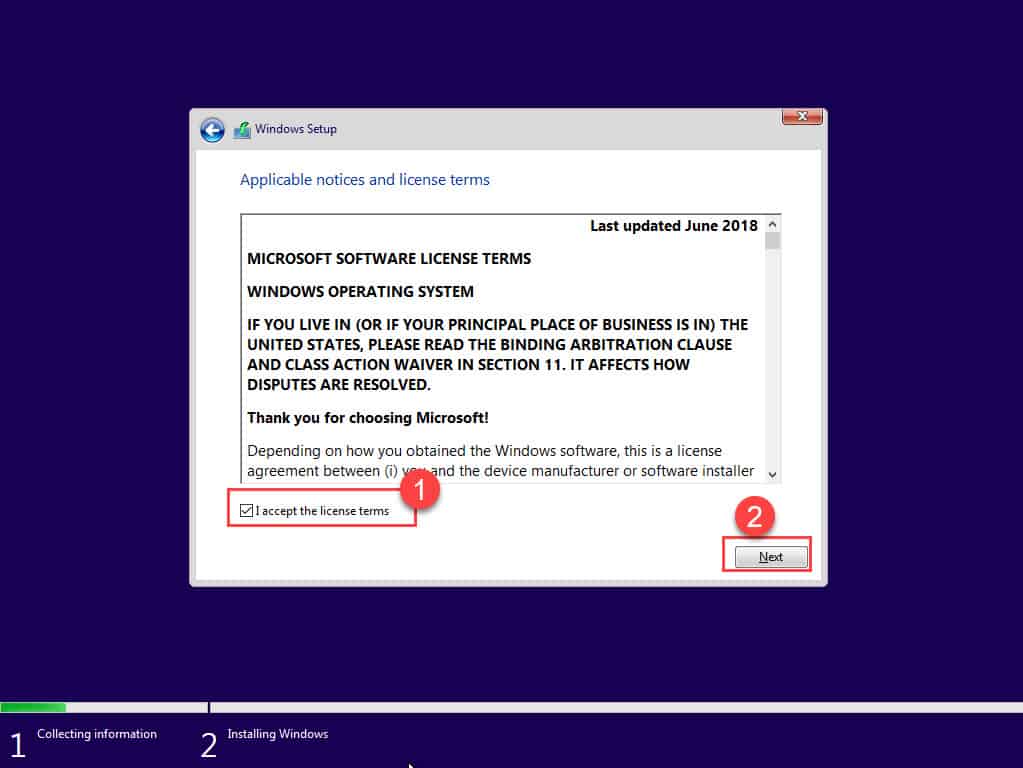
7.เลือก Custom: Install Windows only (advanced)
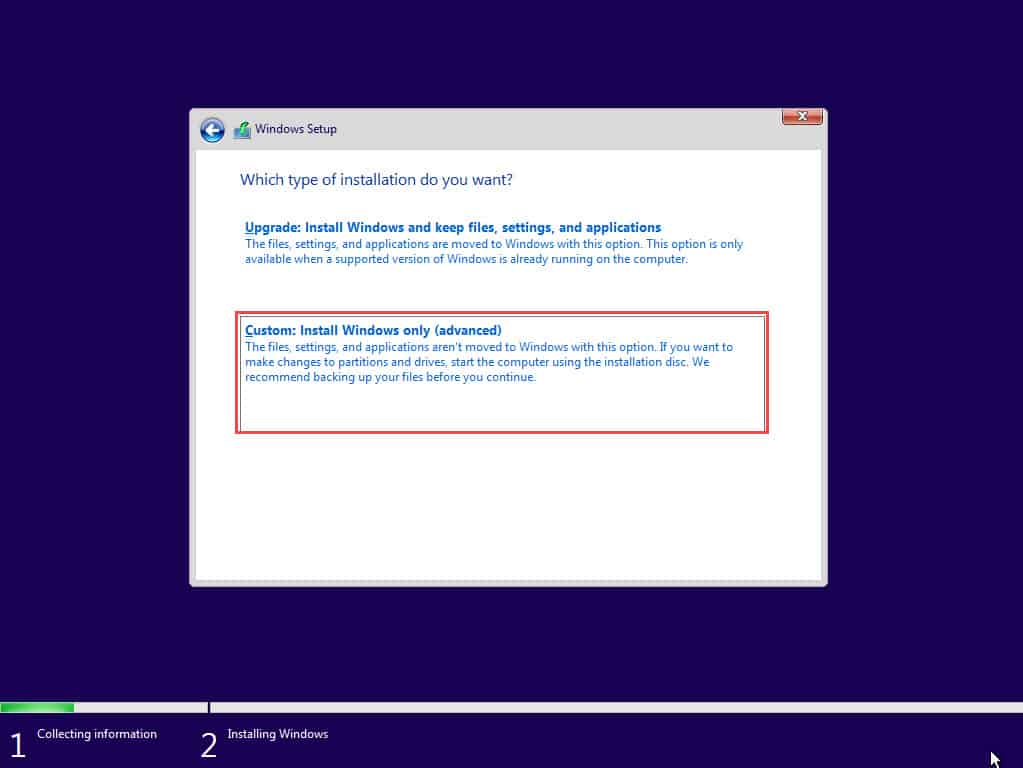
8.เลือกไดร์ที่ต้องการติดตั้ง และกดปุ่ม New
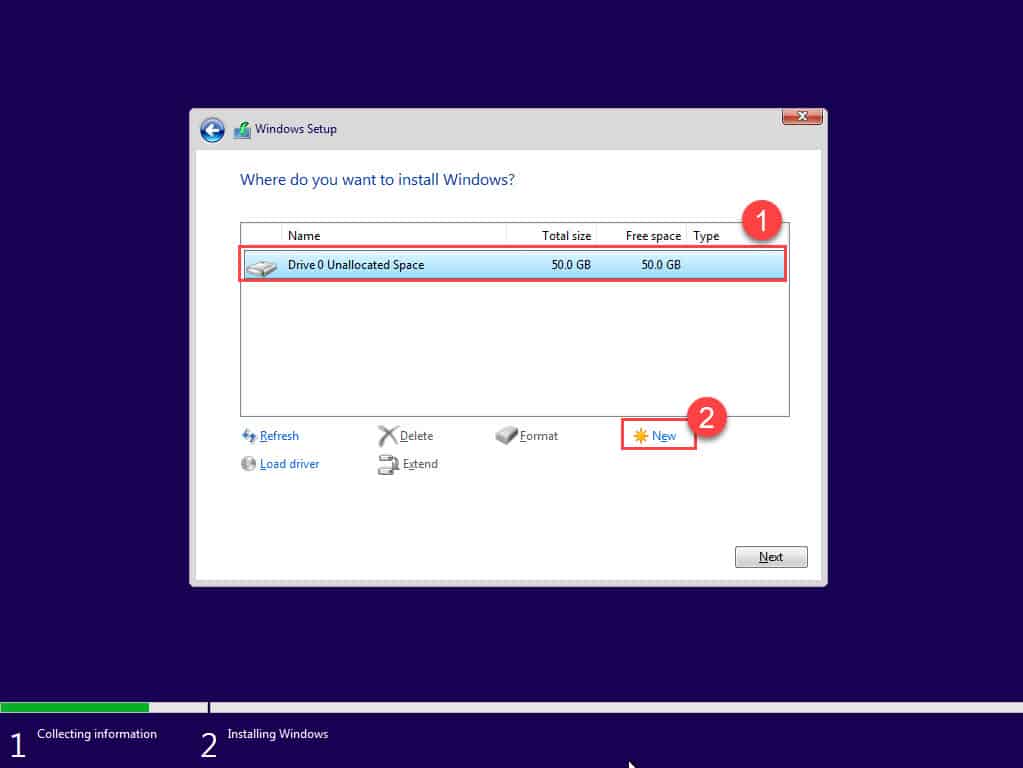
9.กดปุ่ม Apply
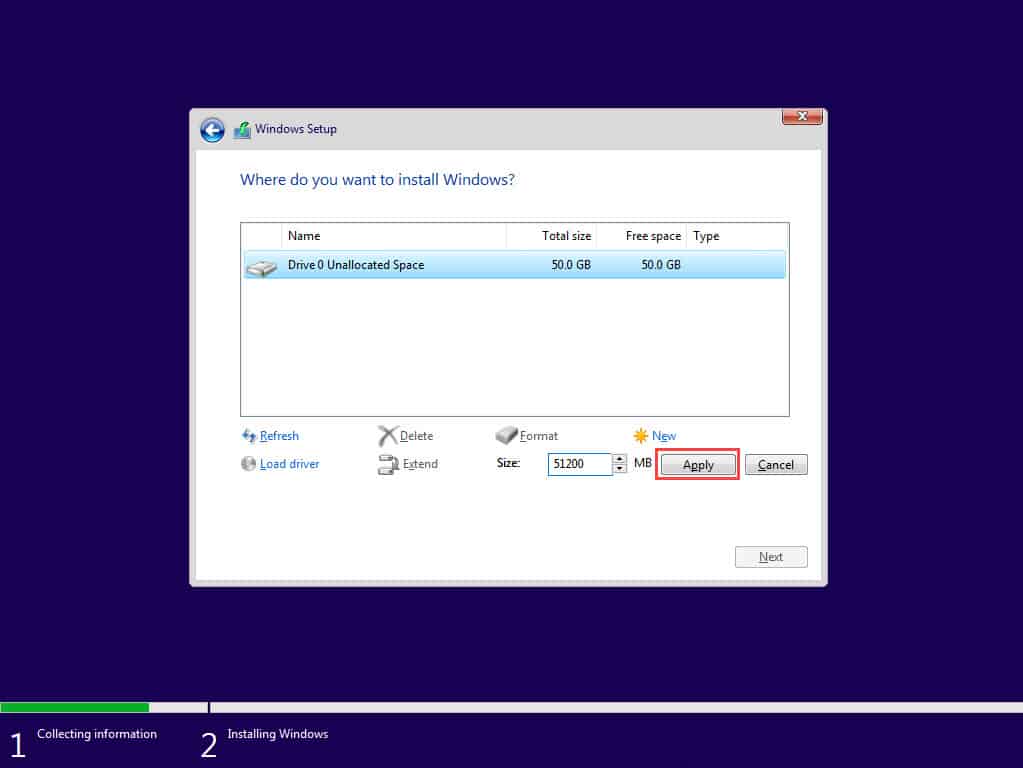
10.กดปุ่ม OK
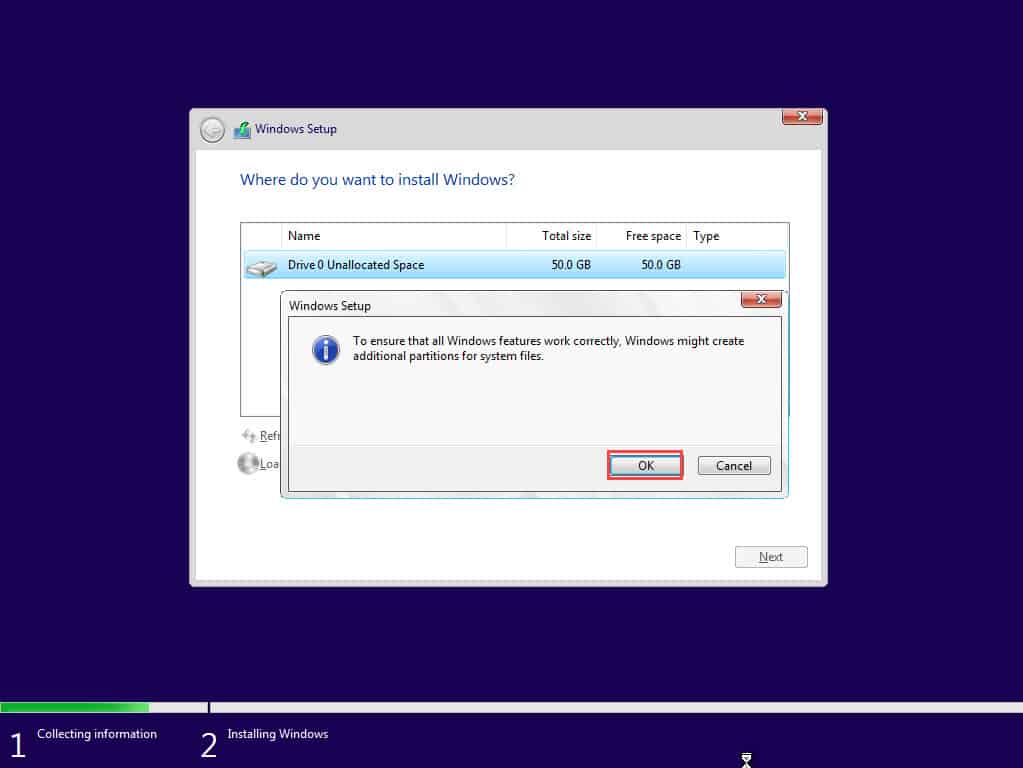
11.เลือกไดร์ที่ติดตั้ง แล้วกดปุ่ม Next
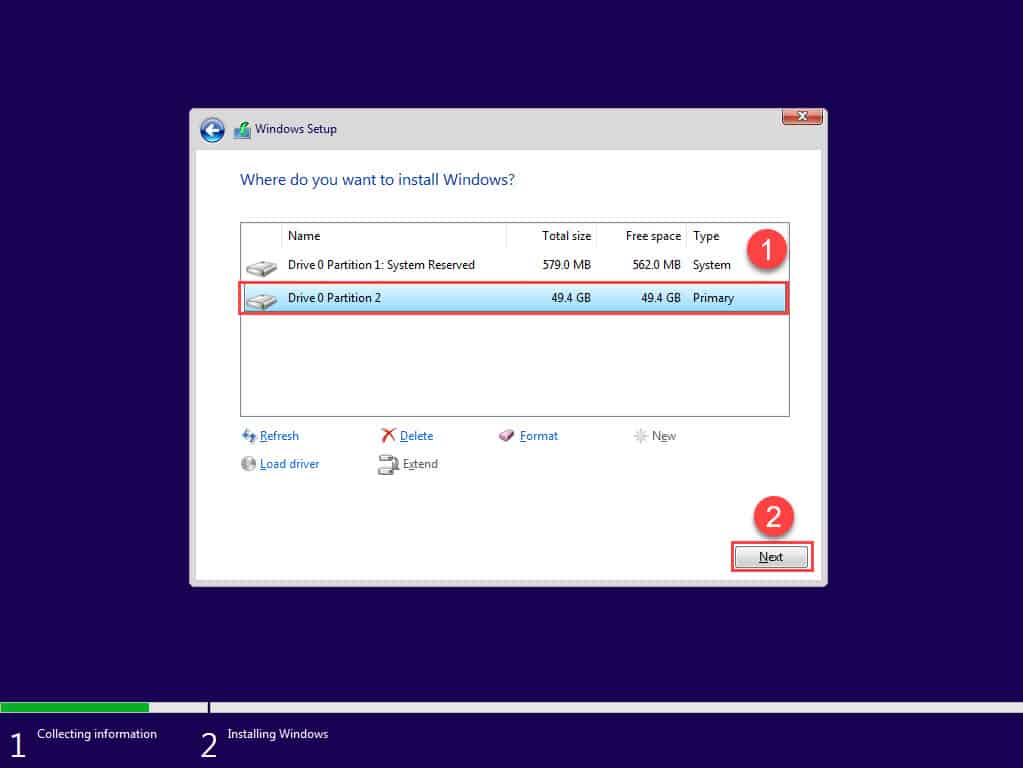
12.Windows จะทำการติดตั้งให้รอจนกว่าจะติดตั้งเสร็จ
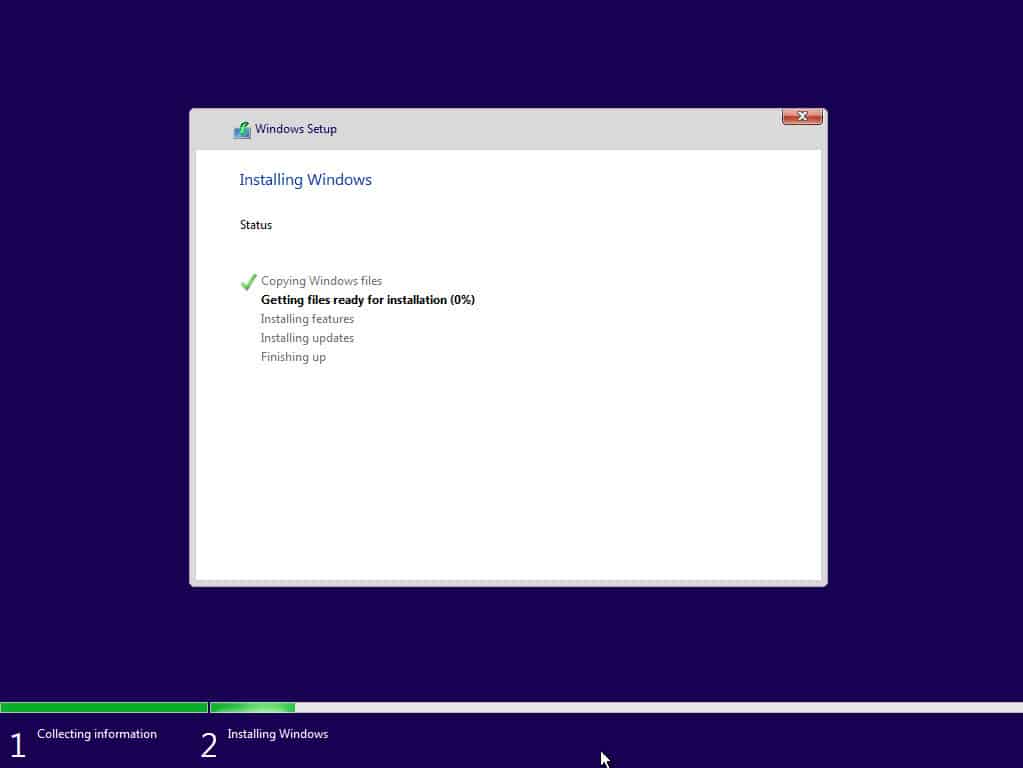
13.เมื่อ Windows ติดตั้งเสร็จแล้วเครื่องจะ restart ให้รอสักครู่…
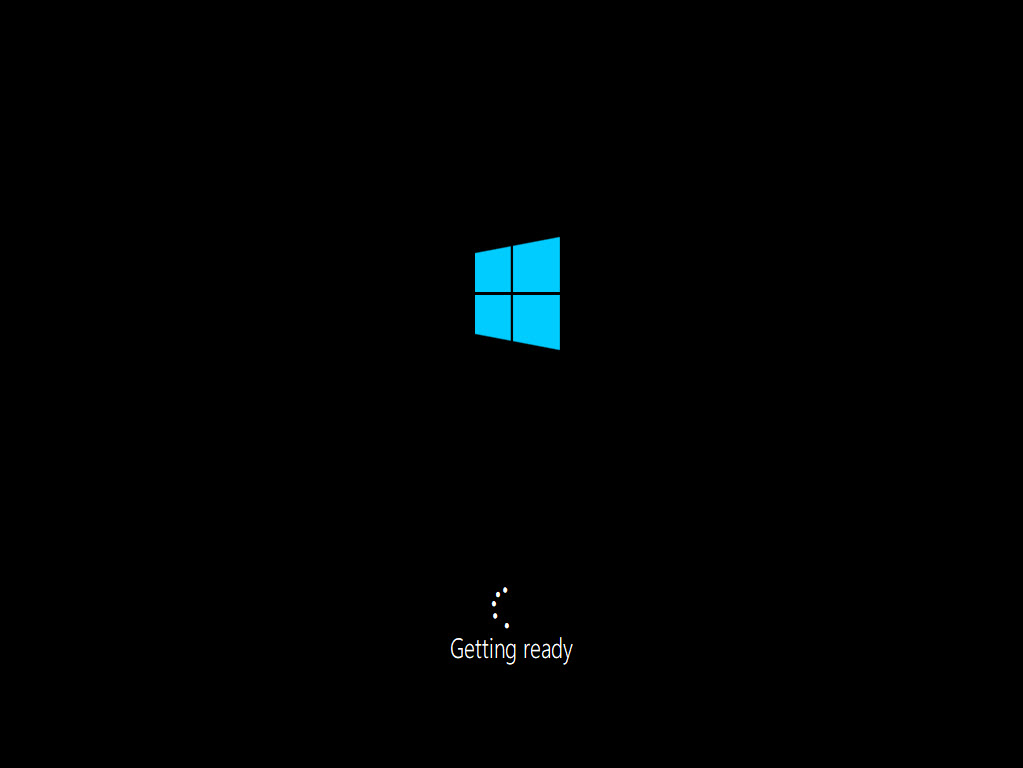
14.รอเครื่อง boot เพื่อเข้า Windows
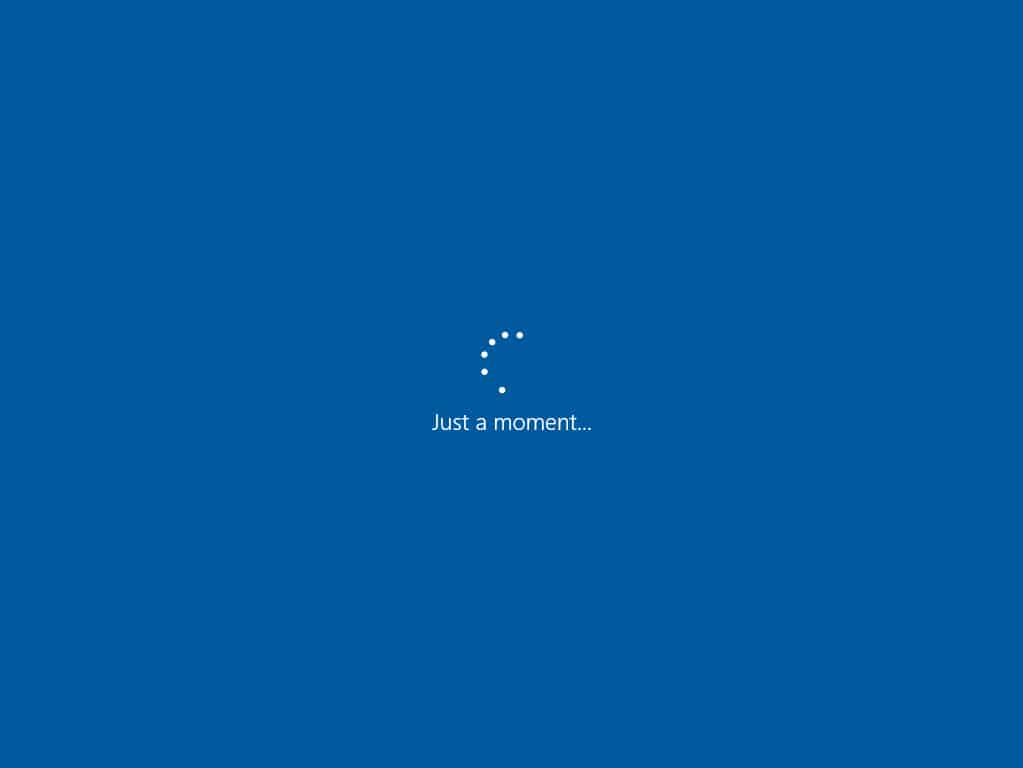
15.เลือก ประเทศไทย (Thailand) แล้วกดปุ่ม Yes
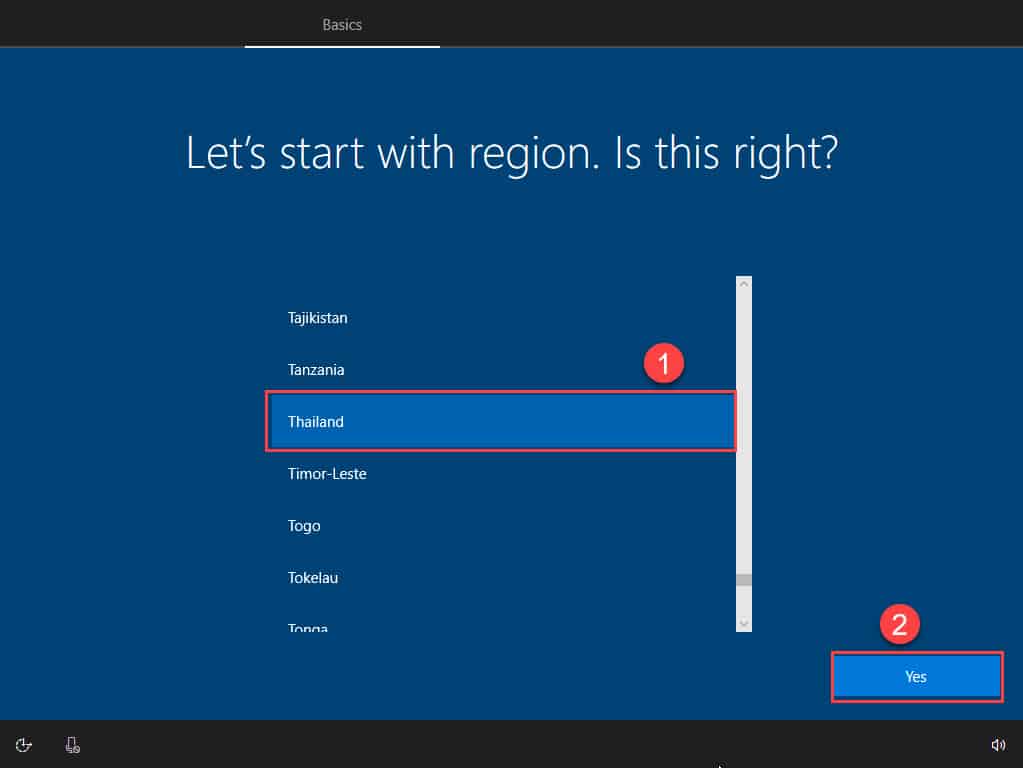
16.กดปุ่ม Yes
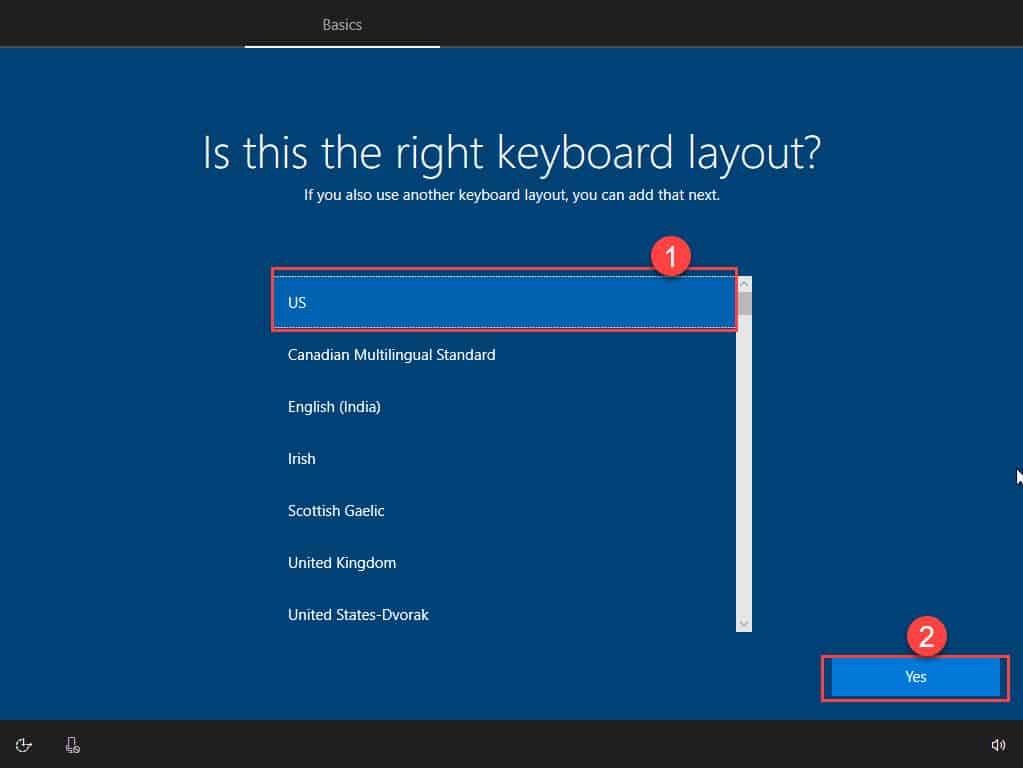
17.กดปุ่ม Skip
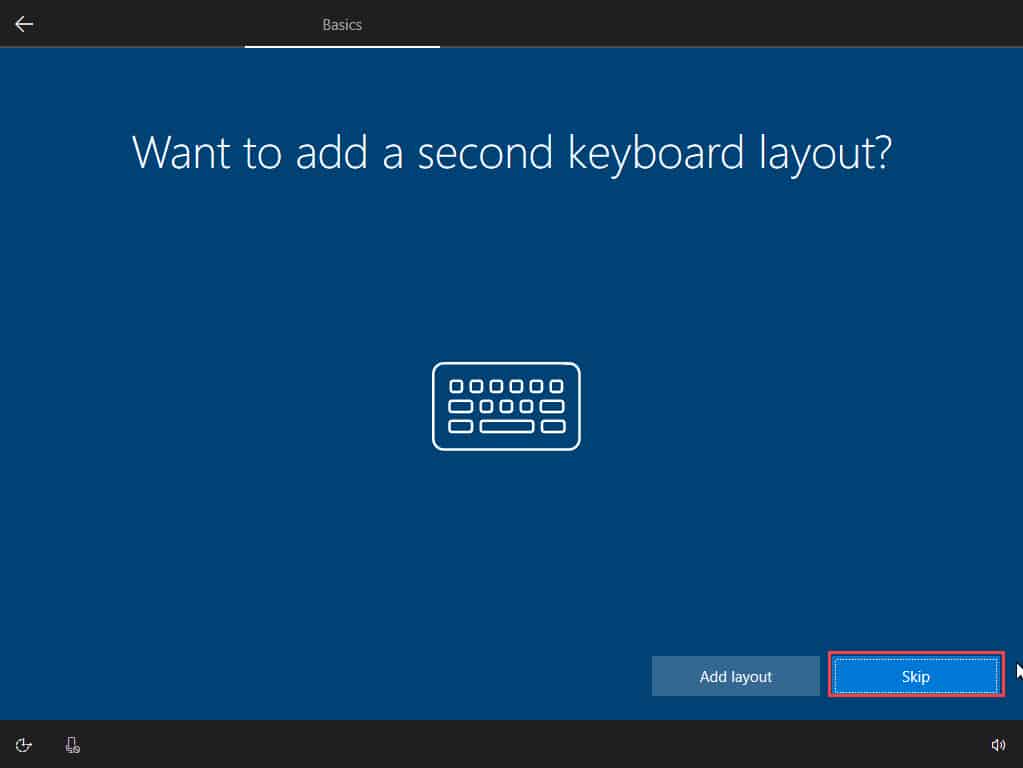
18.เลือก Set up for personal use แล้วกดปุ่ม Next
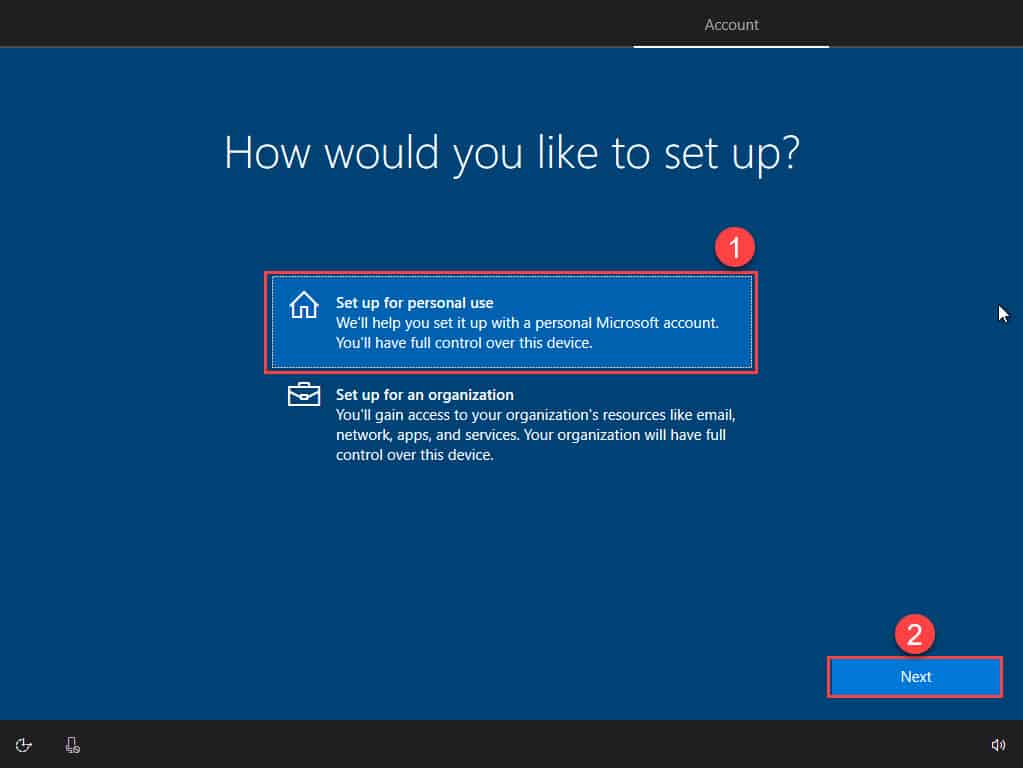
19.เลือก Offline account
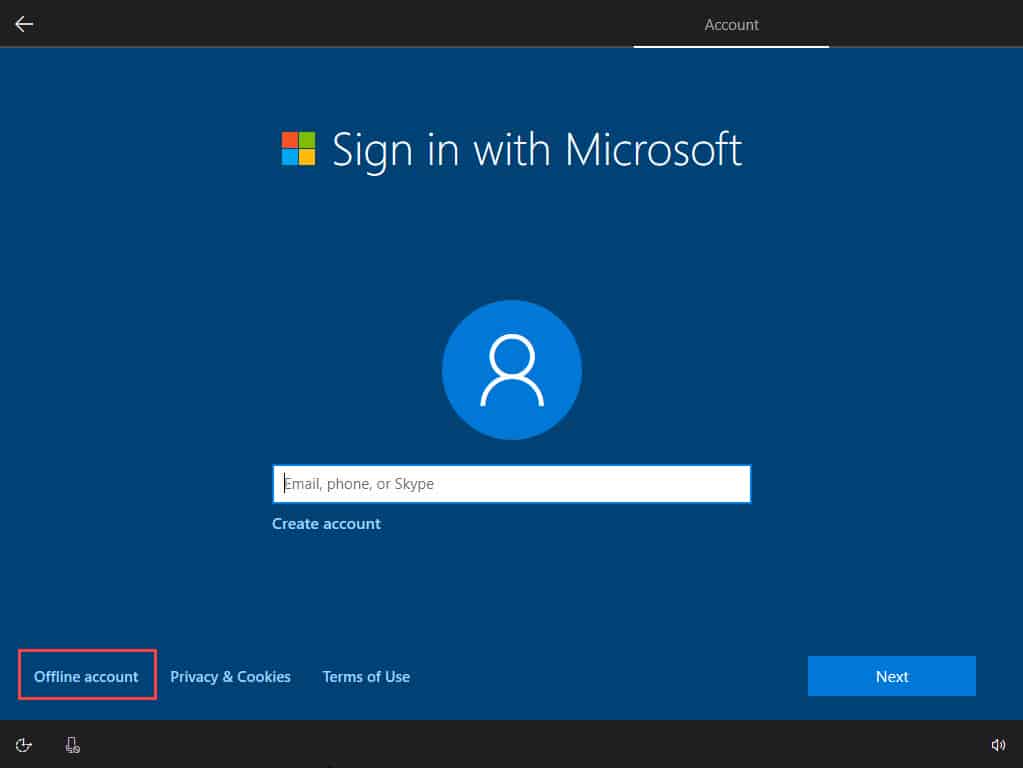
20.กดเลือก Limited experience
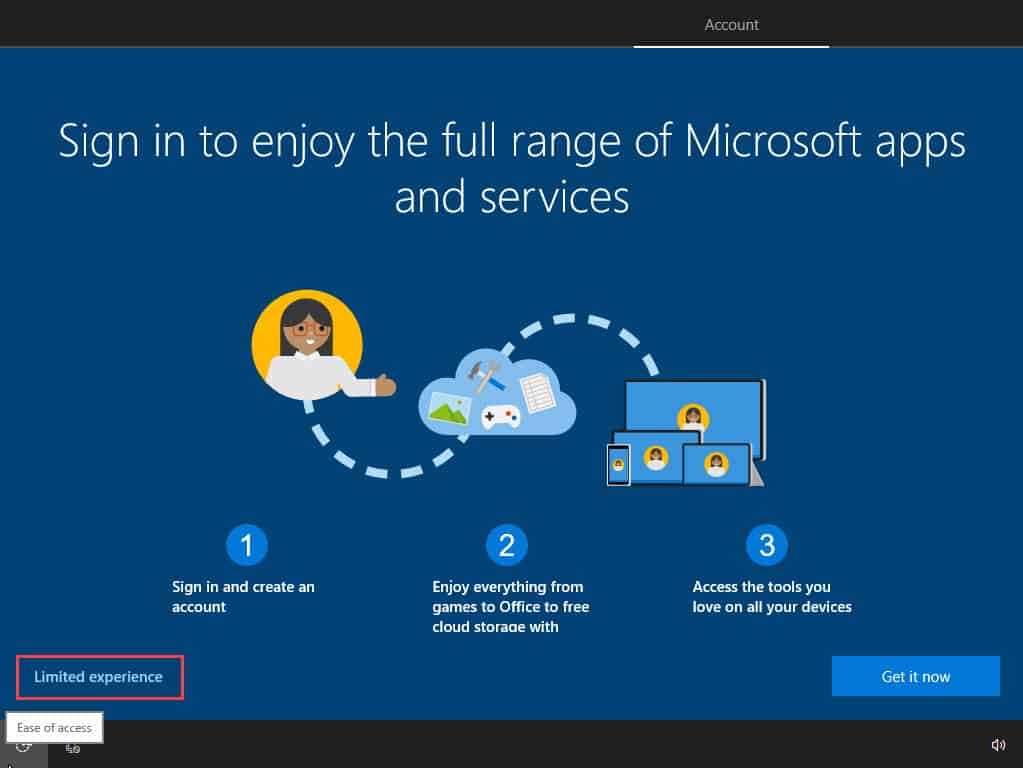
21.ตั้งชื่อผู้ใช้ (ภาษาอังกฤษ) แล้วกดปุ่ม Next
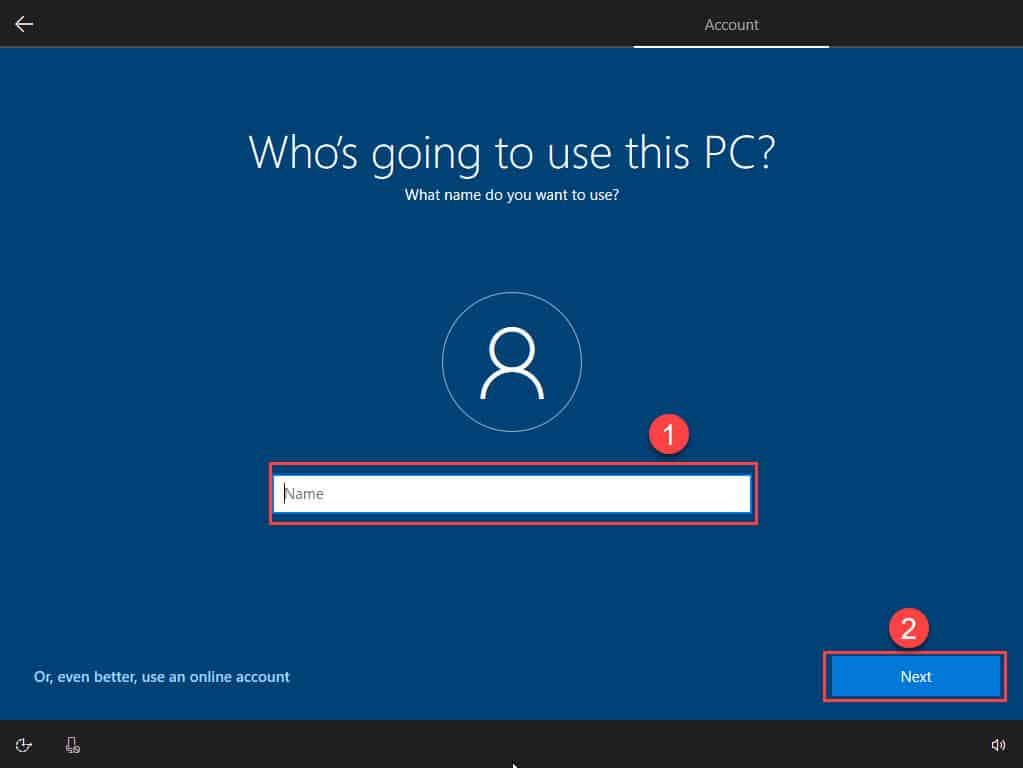
22.กดปุ่ม Next โดยไม่ต้องตั้ง Password หรือหากต้องการก็กำหนดได้
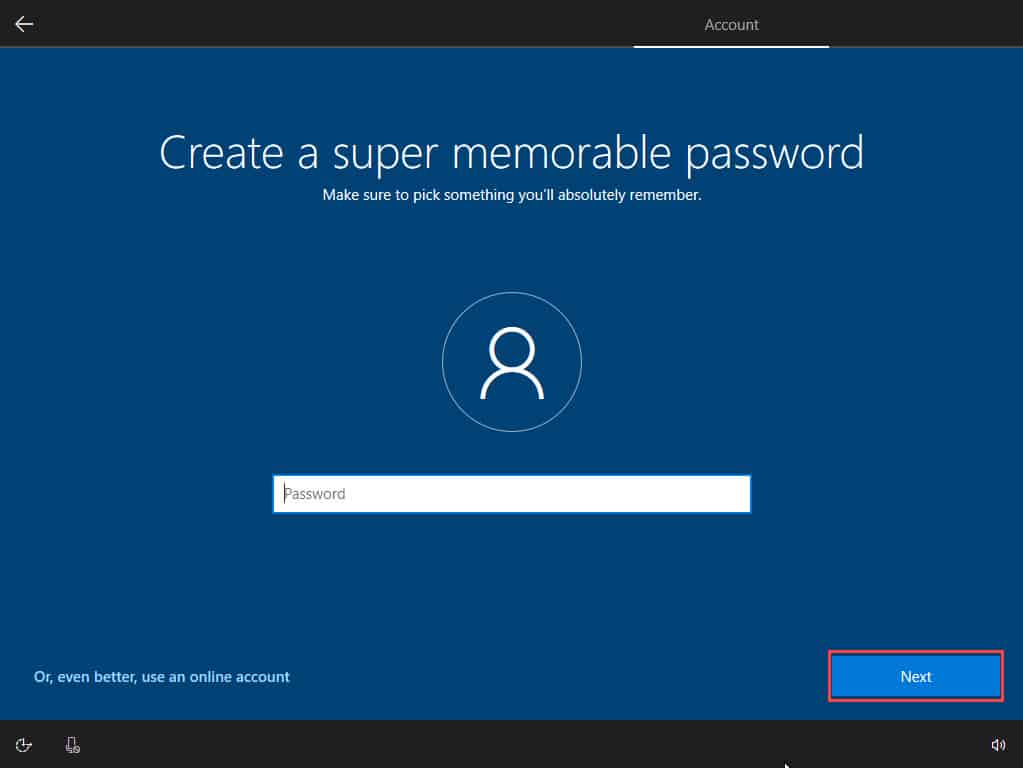
23.กดปุ่ม No
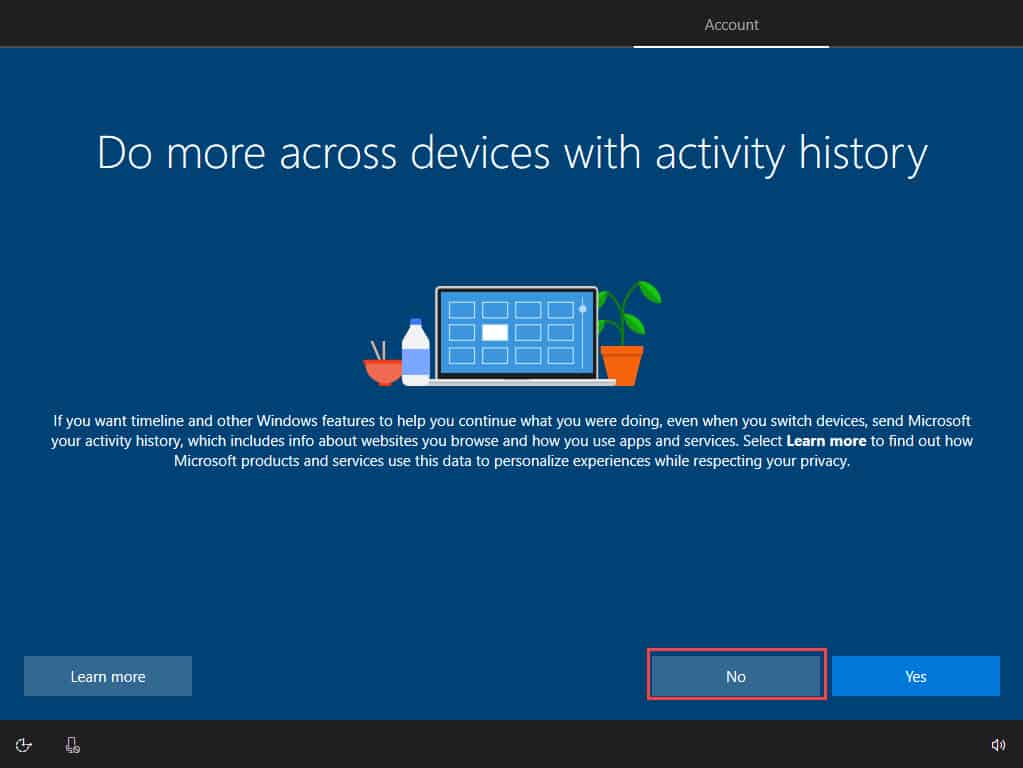
24.เลือก No ทุก Services แล้วกดปุ่ม Accept
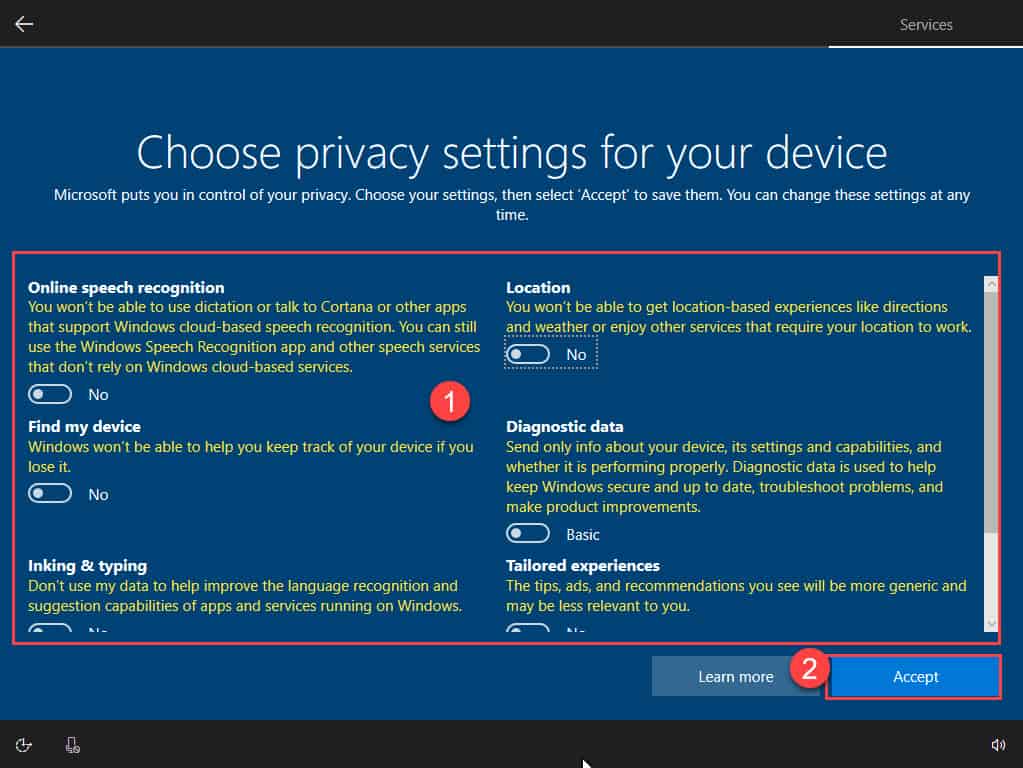
25.จากนั้นรอ Windows 10 Pro พร้อมใช้งาน
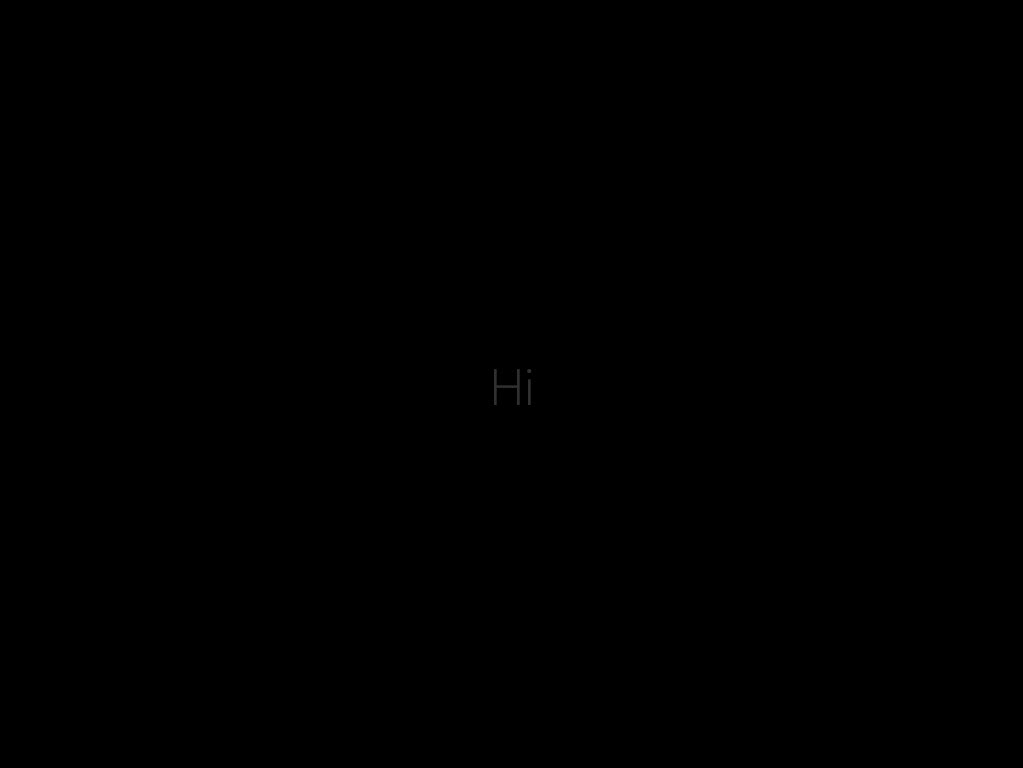
26.Windows 10 Pro พร้อมใช้งาน ทั้งนี้ก็ต้องติดตั้งและตั้งค่าอื่นๆ ตามต้องการ